ご利用方法
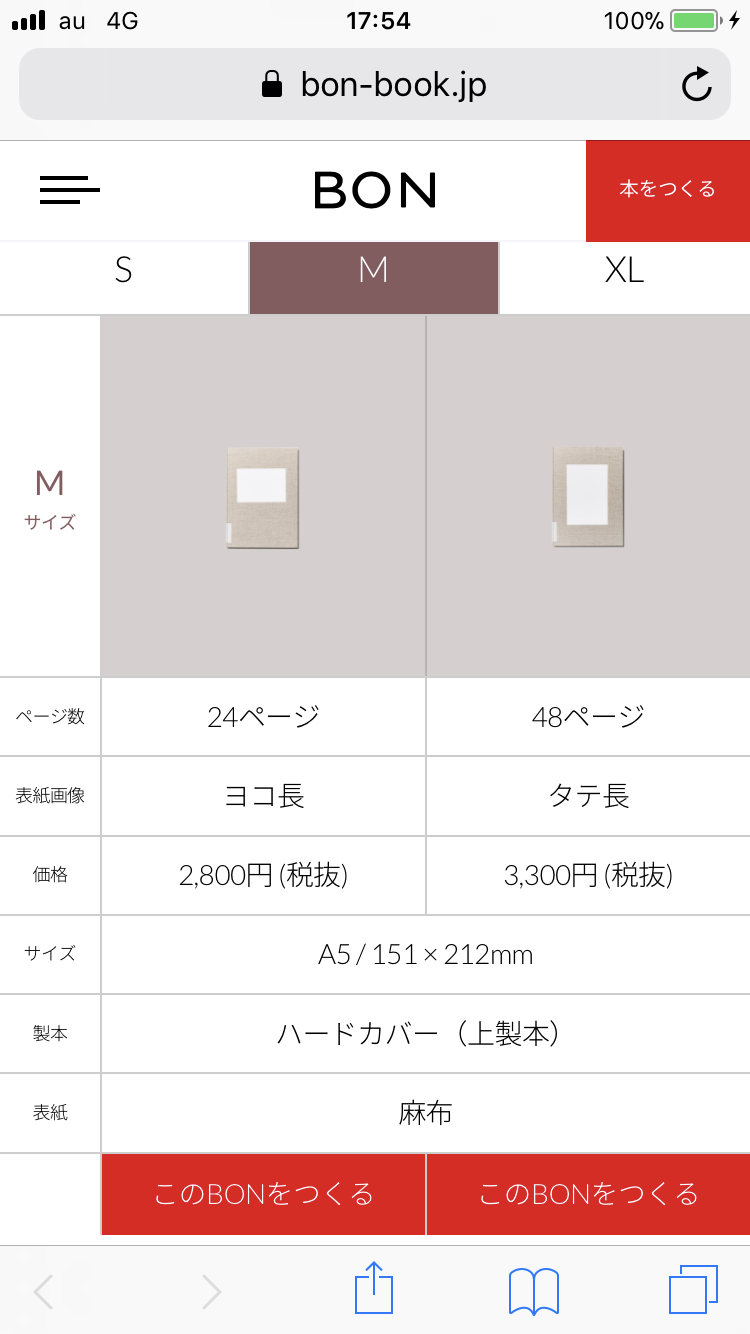
0
初めての方、新規作成の方は「このBONをつくる」から開始します。
会員登録済で以前のデータを使う方は、左上メニューを開き「マイアカウント」でサインインします。
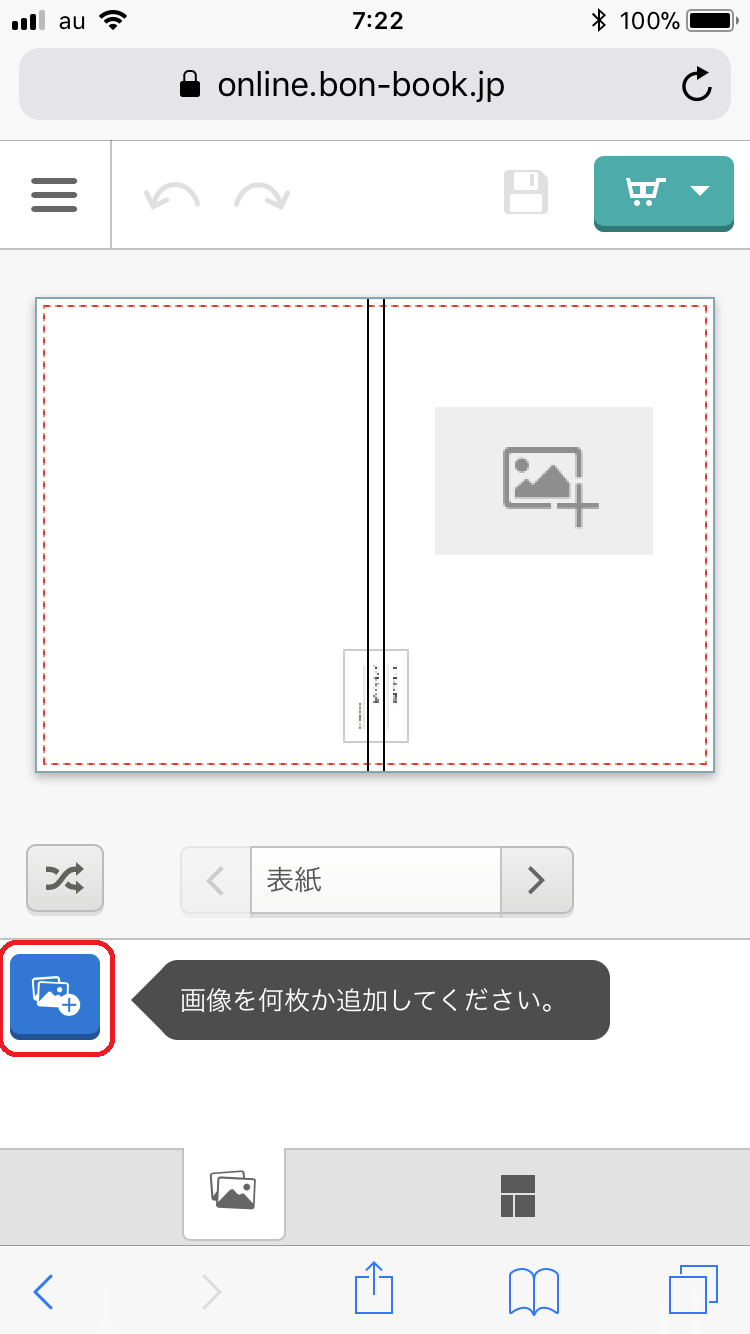
1
初期画面で画像追加アイコンを押してください。
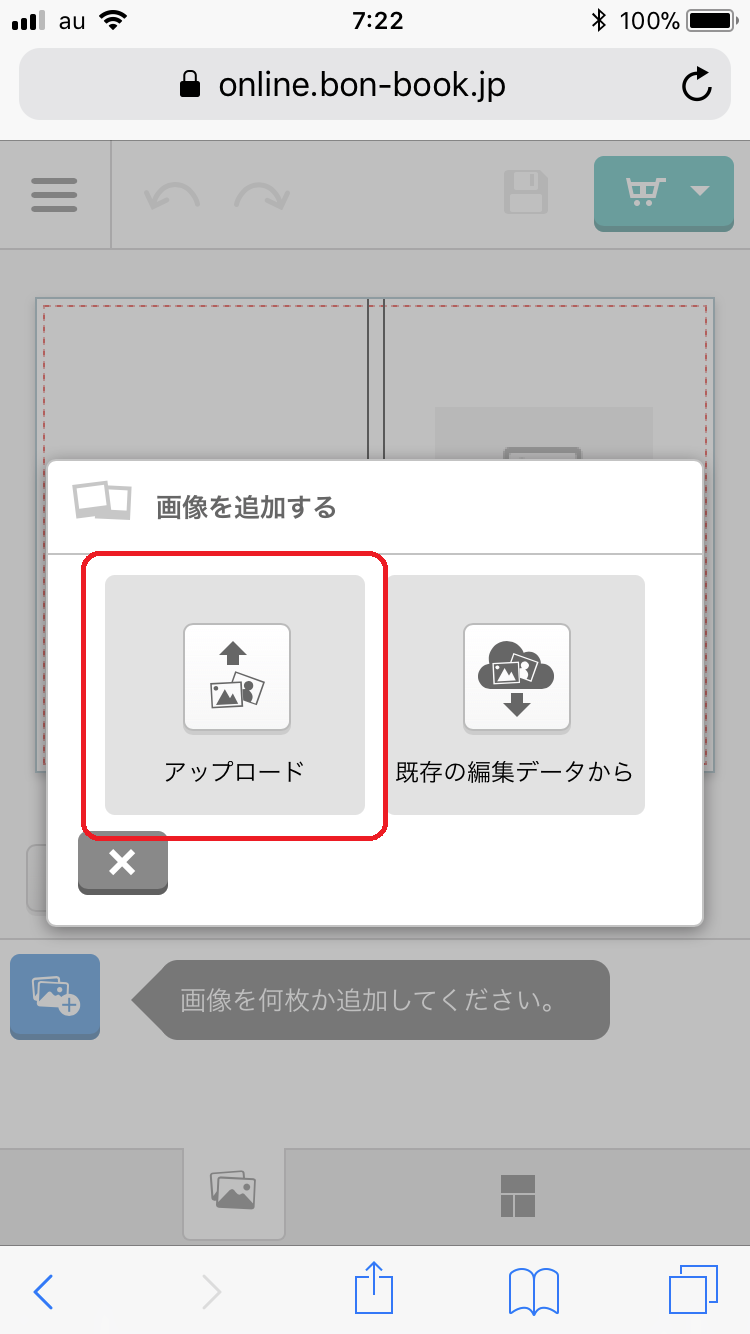
2
画像追加元を選びます。初めての方はアップロードをお選びください。
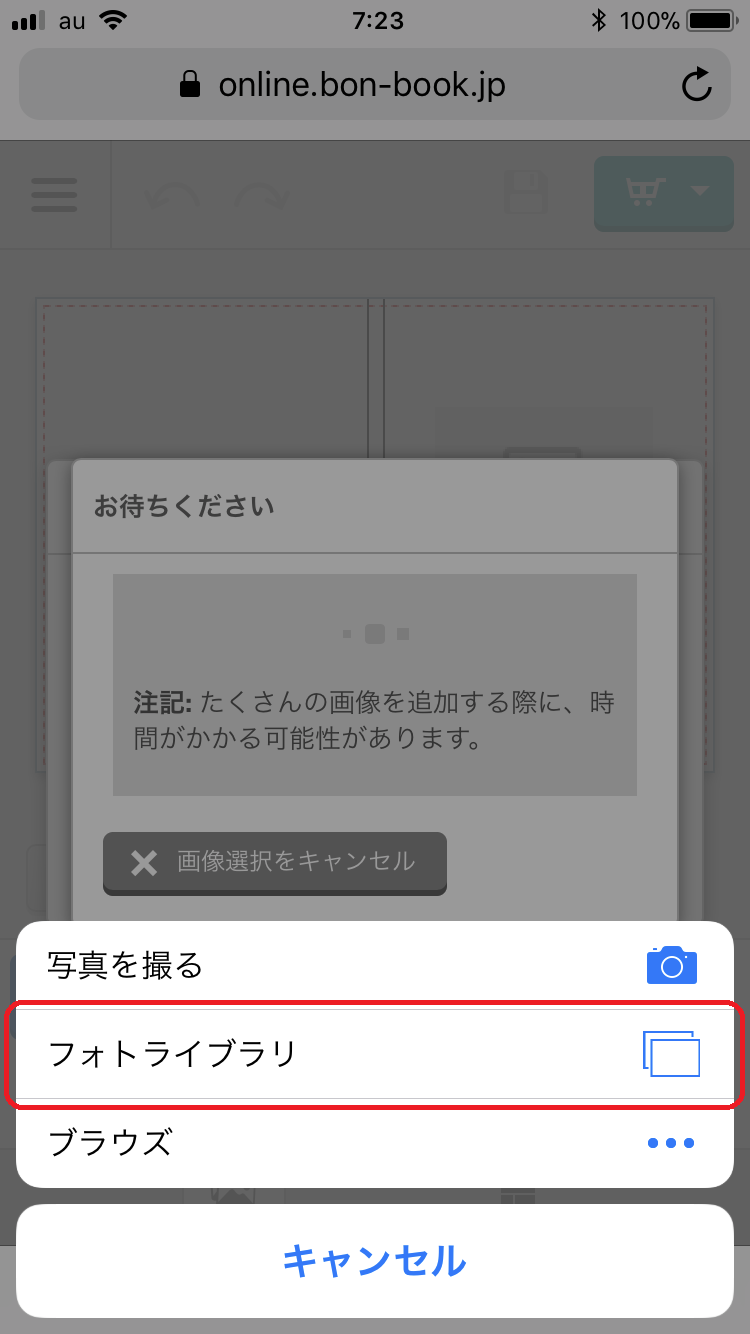
3
スマホなどに撮りためた写真はフォトライブラリをお選びください。
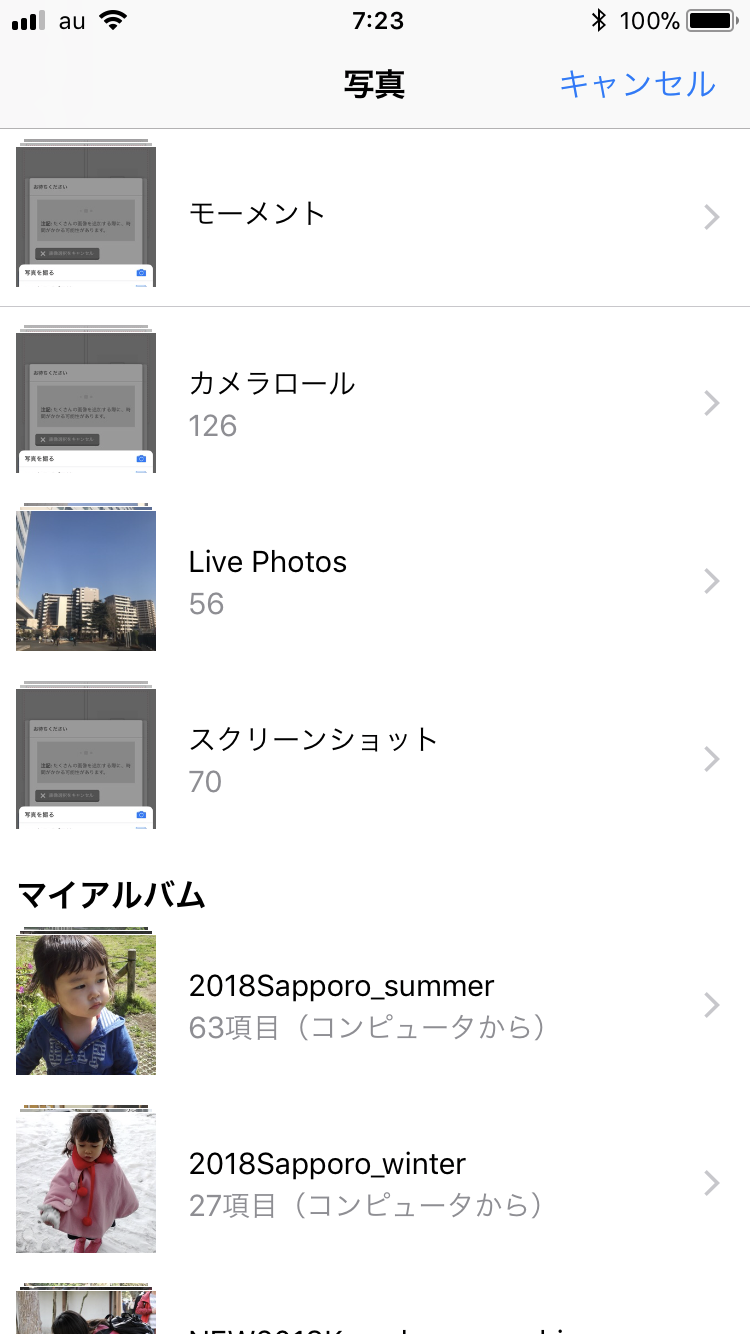
4
前もってスマートフォンの写真をマイアルバムなどにまとめておくと便利です。
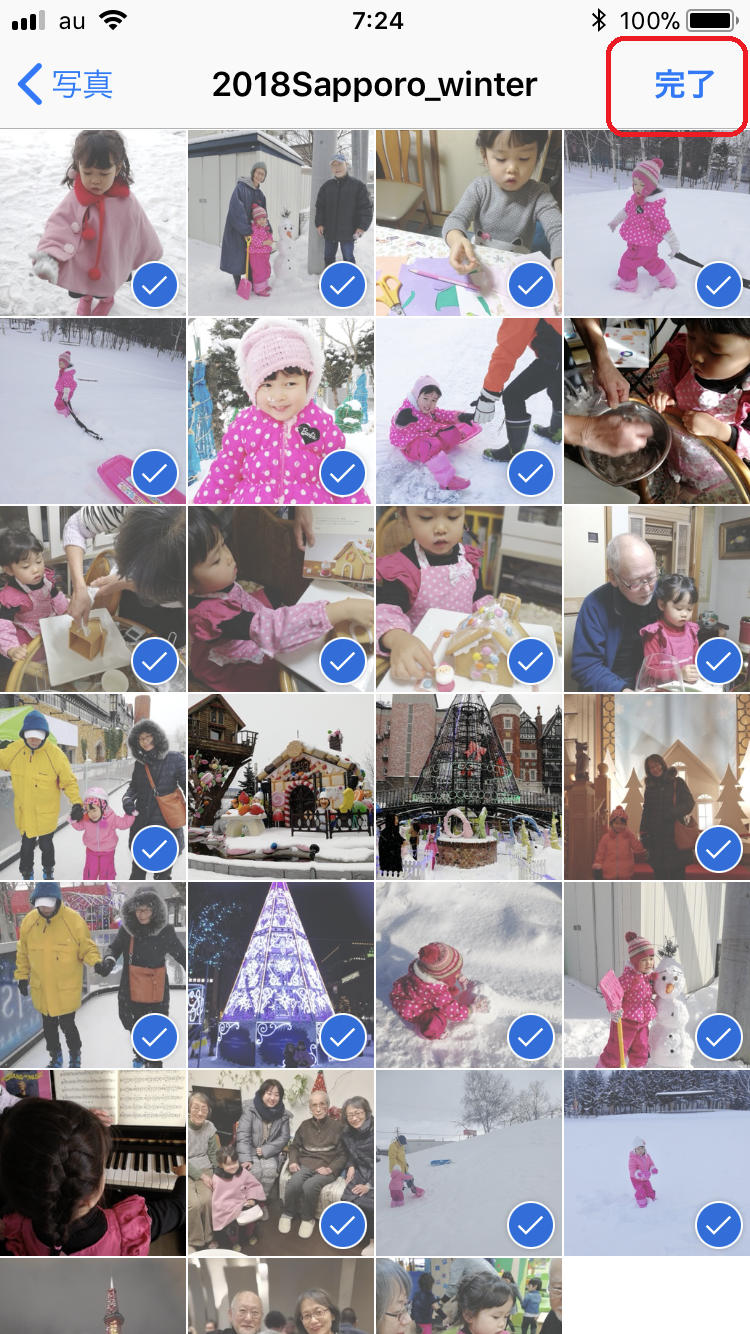
5
写真を選択して、完了を押すと写真が設定されます。
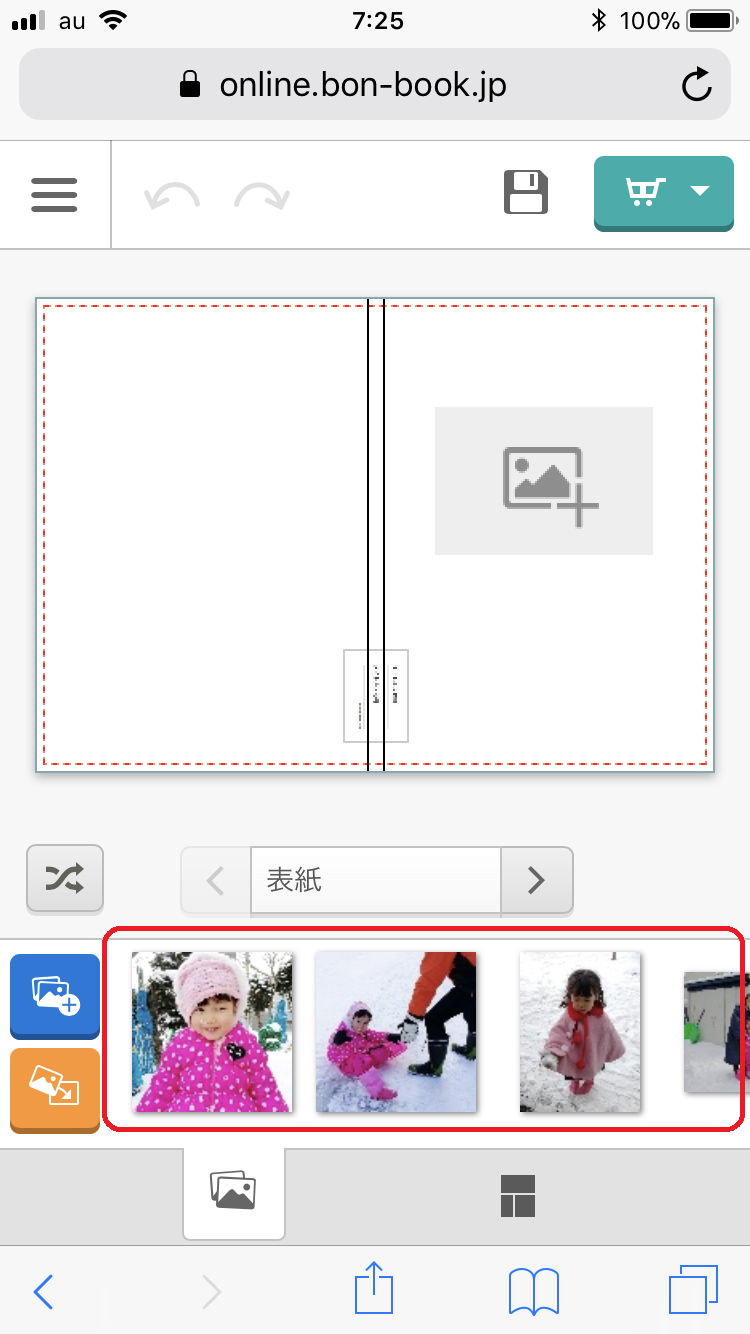
6
画面下に写真が表示されます。左右にスクロールできます。
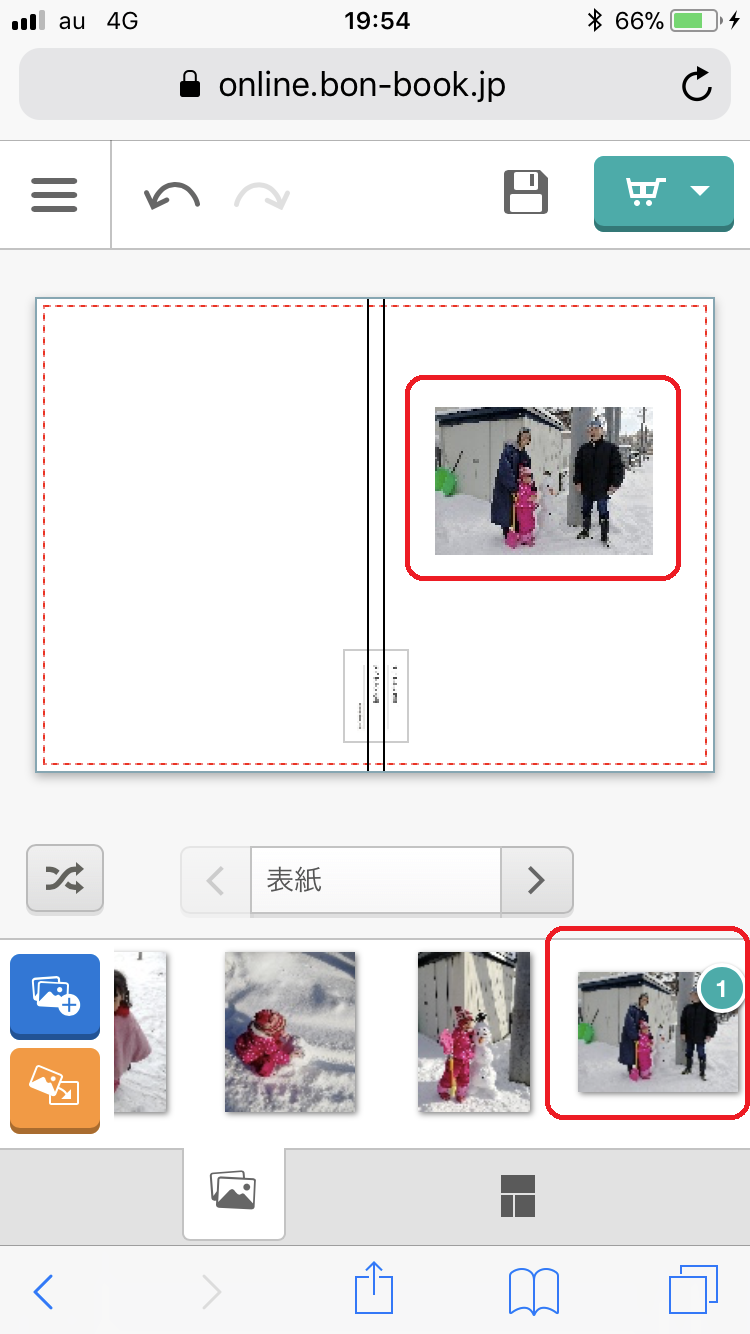
7
写真をレイアウト部分にドラッグするとページにセットされます。すでにレイアウトされていても別の写真をドラッグすれば入れ替えができます。
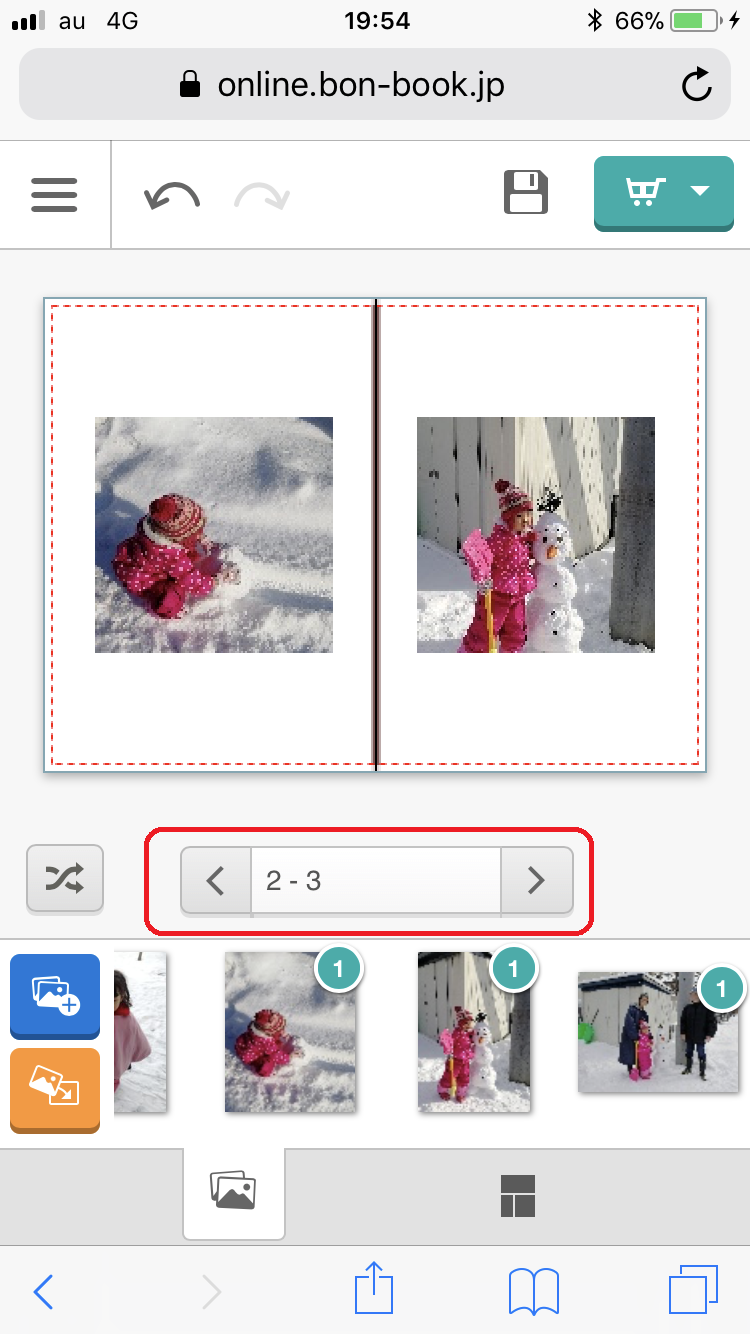
8
ページの移動は中央の左右キーでページごとに移動します。真ん中のページ表示を押すと、ページのジャンプもできます。
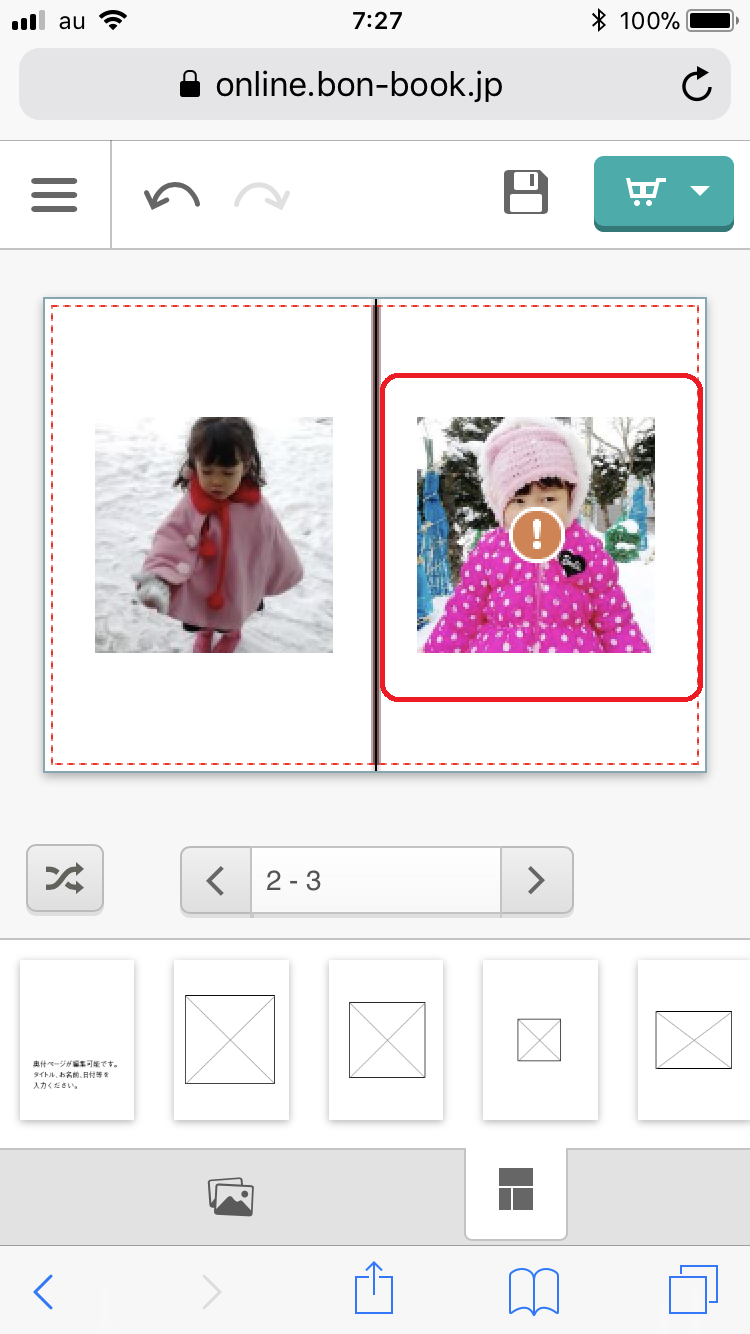
9
「!」が表示されている写真は印刷すると粗くなるものです。他の写真に変更するか、サイズの小さいテンプレートをお選びください。
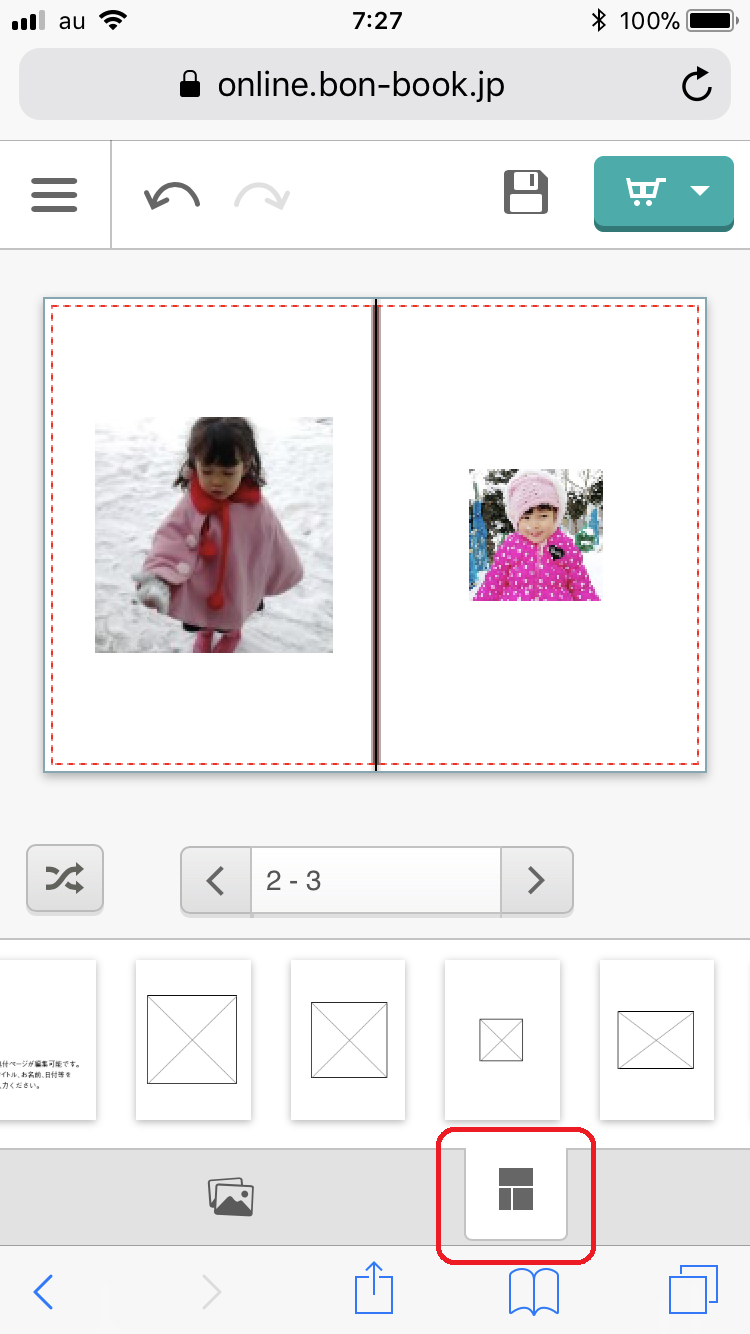
10
レイアウトの写真のサイズを変更する場合は、下のテンプレートアイコンを押してテンプレートモードにします。テンプレートをドラッグするとサイズが変わります。(写真モードに戻す場合は左の写真アイコンを押します。)
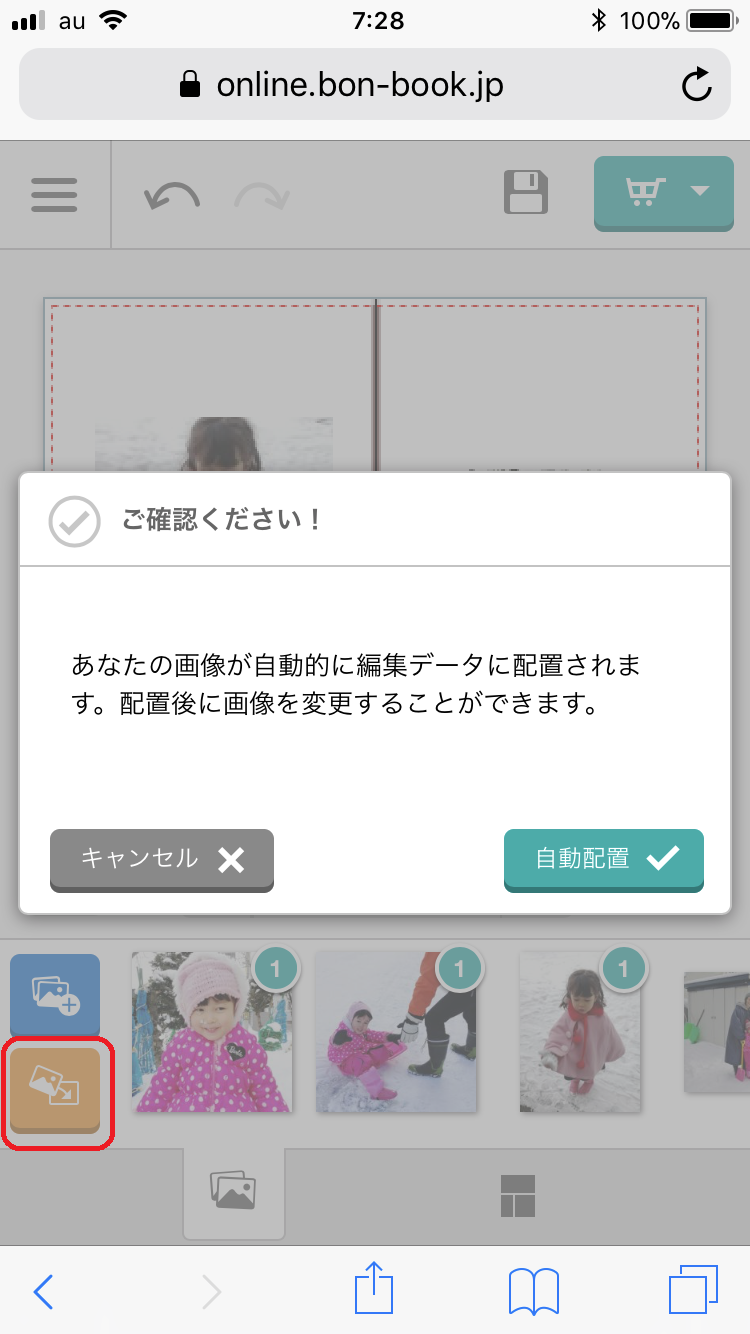
11
自動配置は全てのページに写真を設定する機能です。一度入れてから写真の並び替えができる便利な機能です。
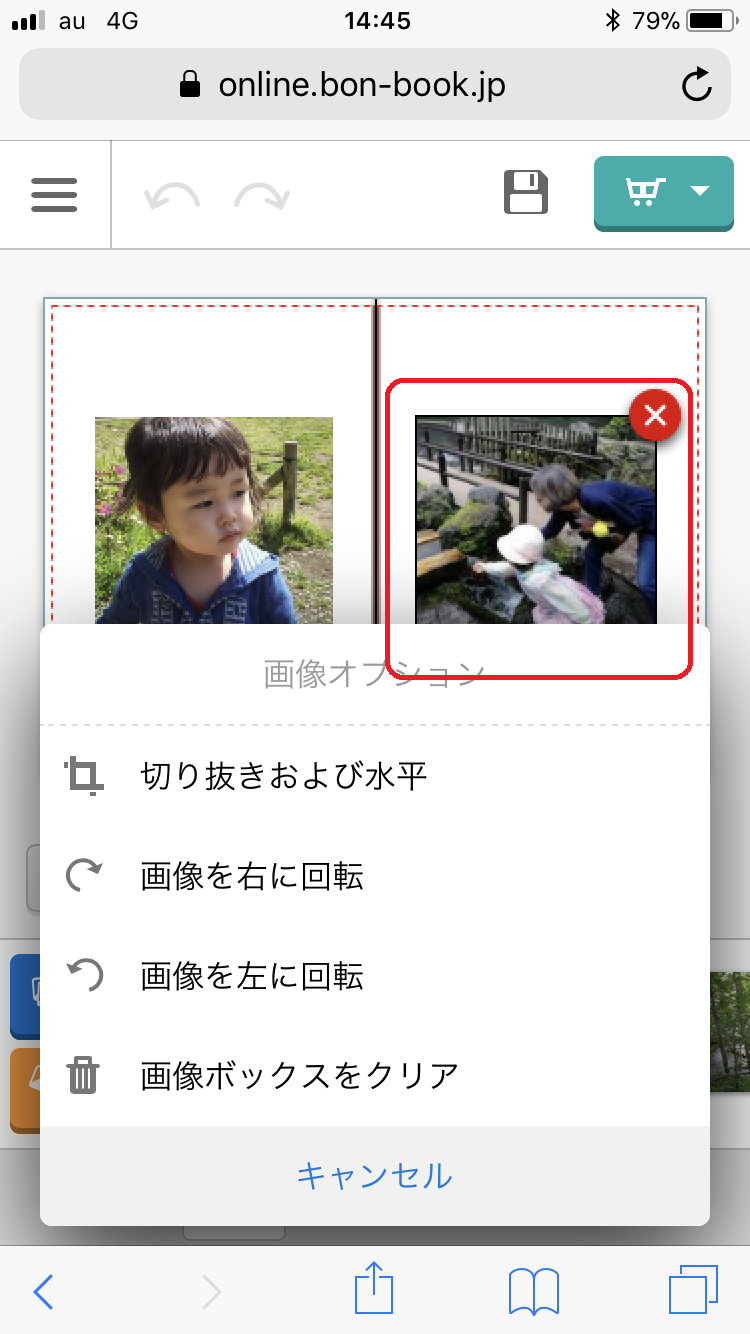
12
ページ上の写真を押すと編集モードになります。画像は画像ボックスをクリアで削除できます。
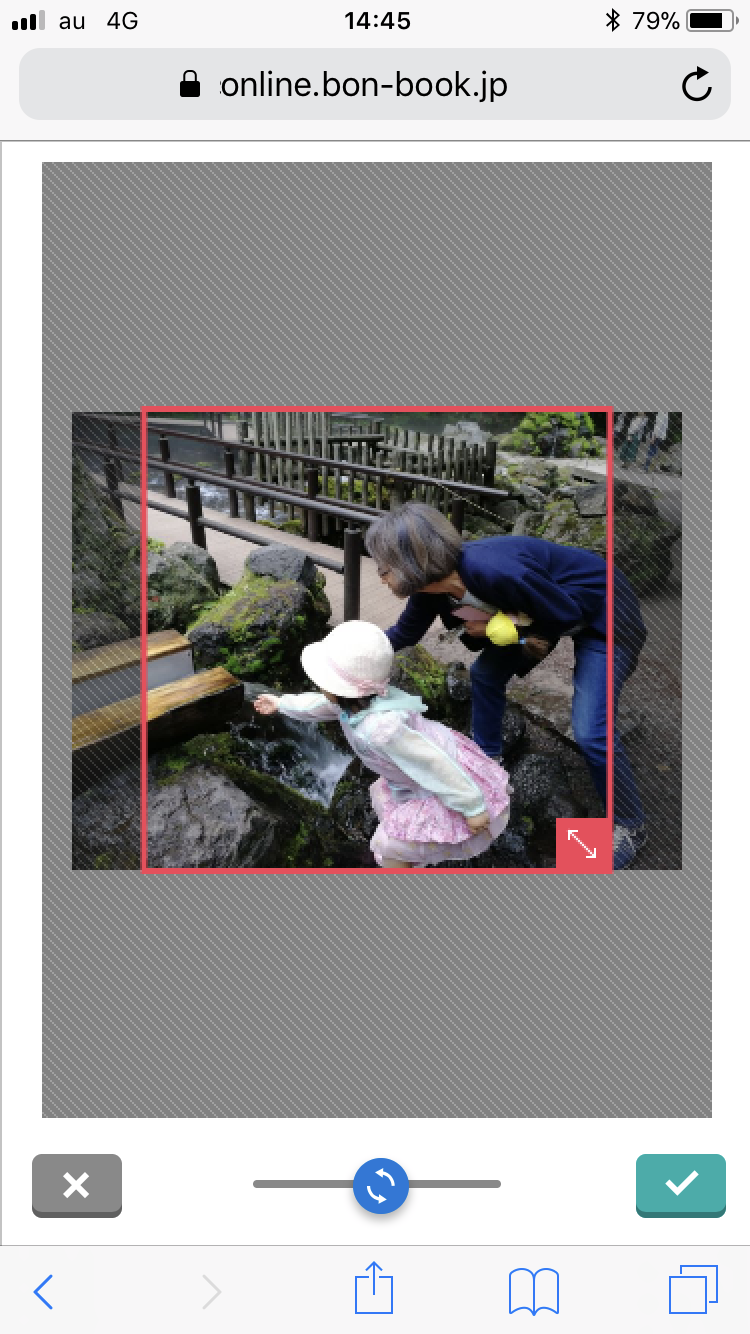
13
切り抜きおよび水平移動モードは、表示の明るい部分のサイズ変更や移動により、写真を部分的に切り取れるモードです。
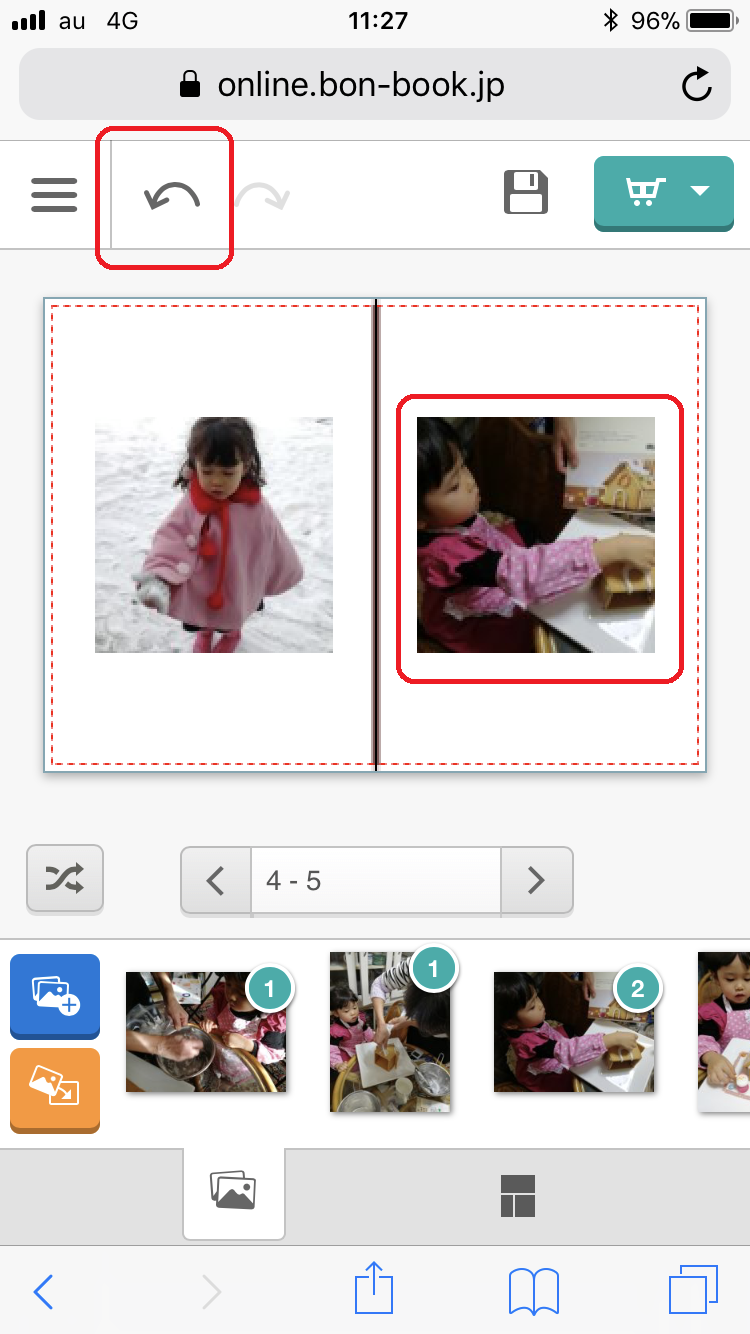
14
UNDO/REDOアイコンにより、処理を一つ前に戻せます。戻した処理をもう一度行うこともできます。
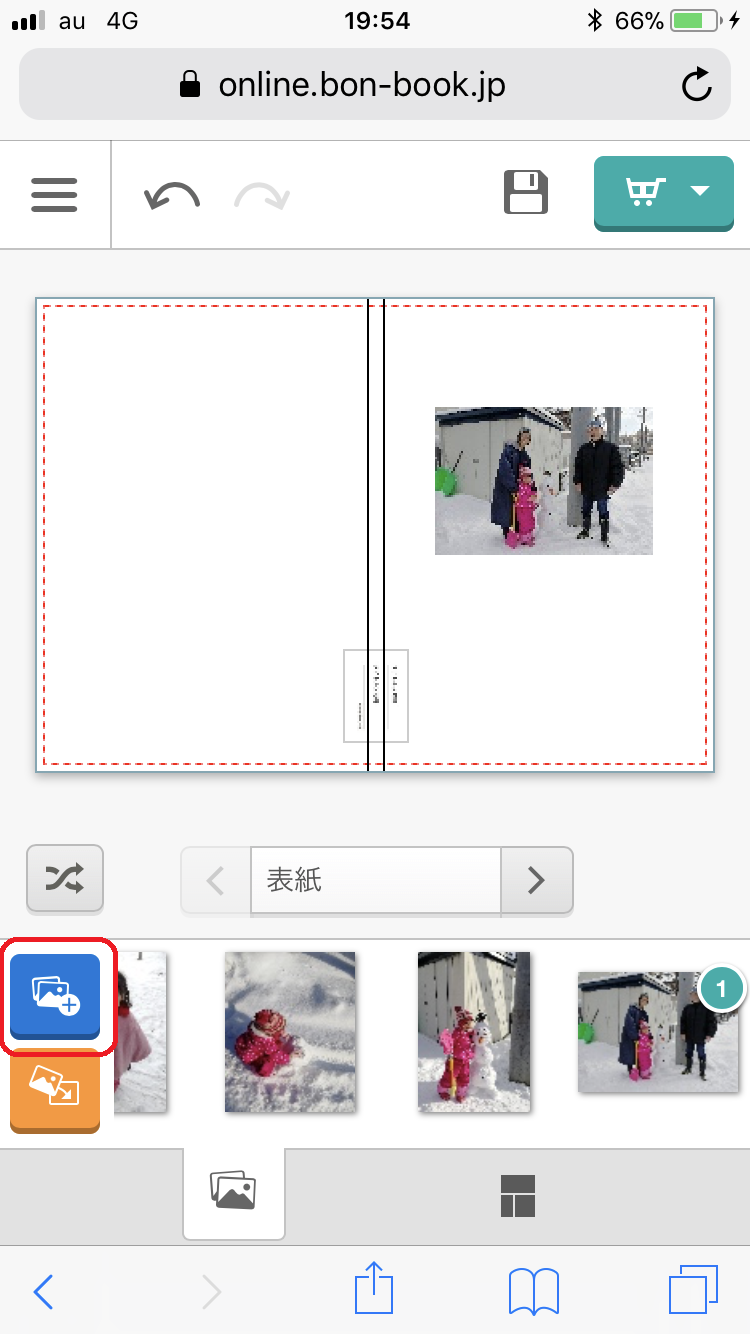
15
シャッフルは表示されているページのテンプレートをランダムに変更する機能です。両側、片側ごとの変更とシャッフル機能により左右の入れ替えもできます。
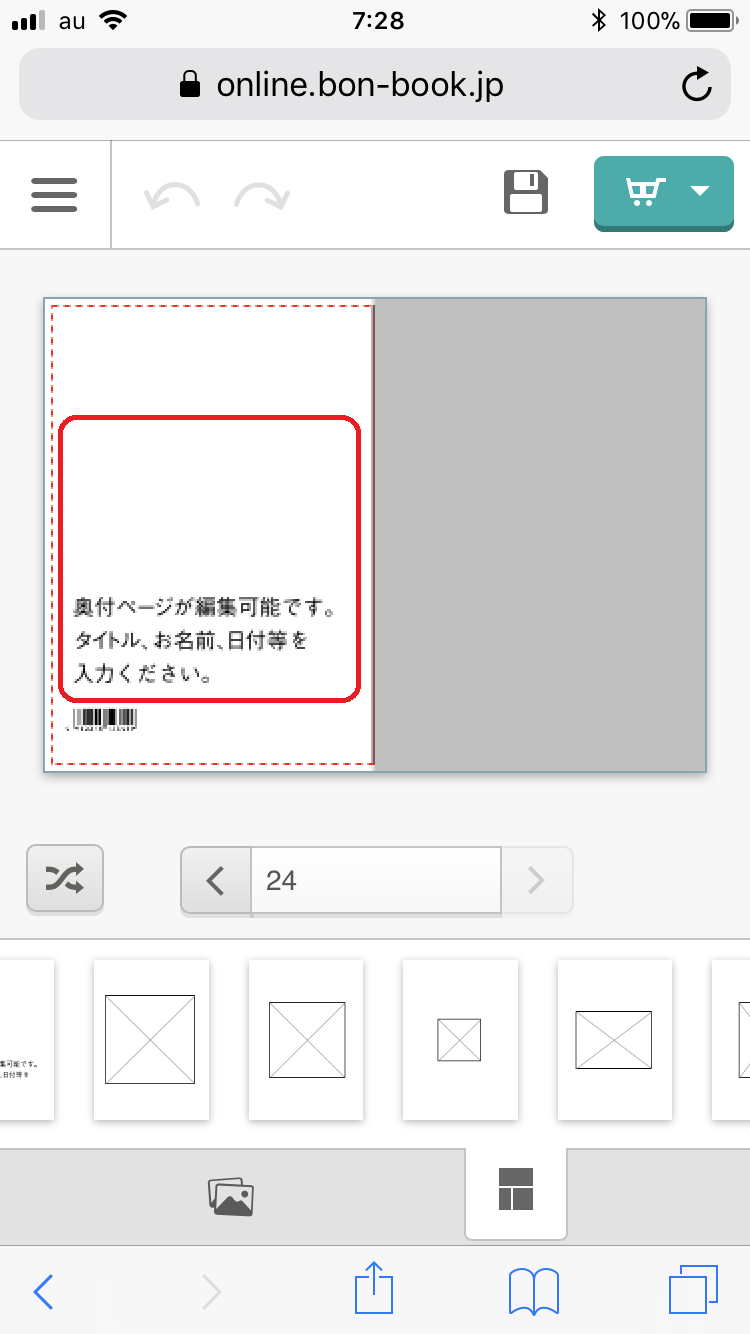
16
最後のページにはテキストで、タイトルやお名前などを自由に入れてください。思い出の一言などを入れるとさらに素晴らしい一冊に。(絵文字などは使えませんので、ご注意ください。)

17
フォントは5書体からお選びください。
・ゴシック体
・太ゴシック体
・丸ゴシック体
・明朝体
・太明朝体
サイズや色も変更できます。
テキストは下揃えになっていますので、次項プレビュー機能で確認しながら調整してください。
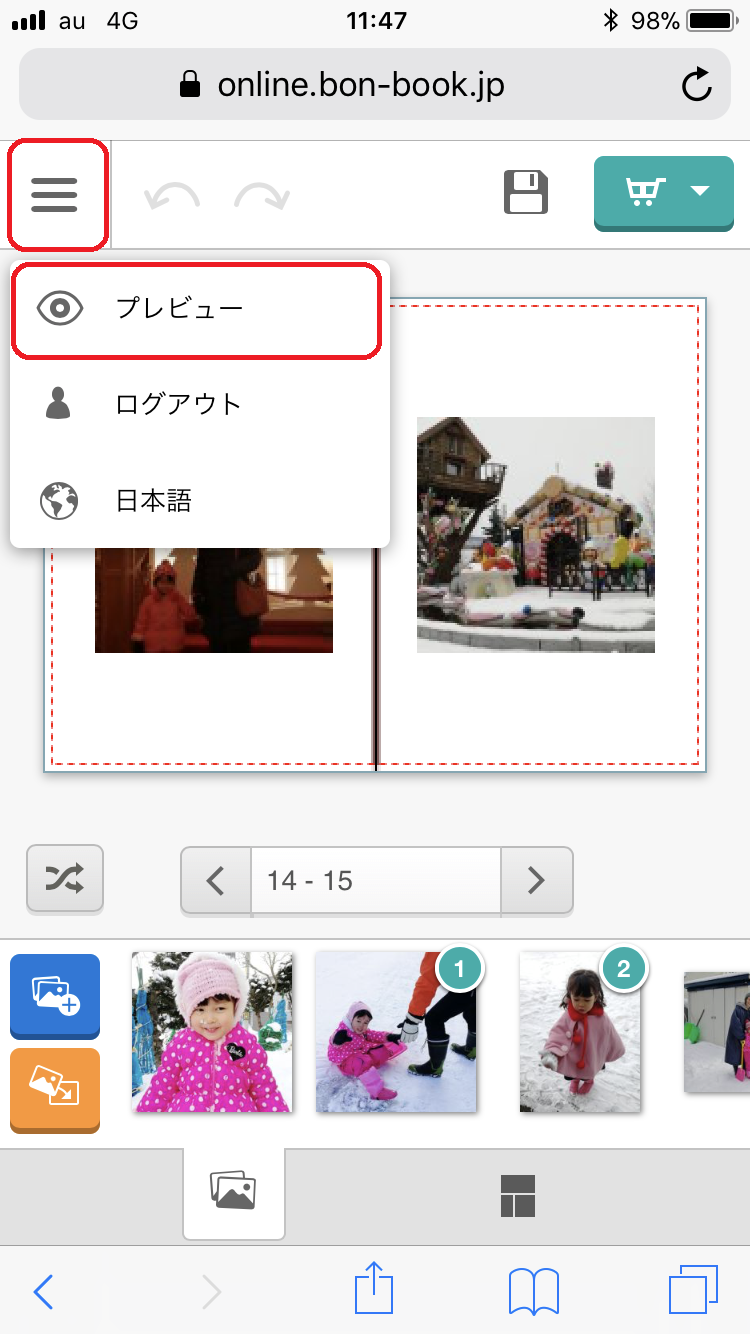
18
画面左上部メニューでプレビューを選択して、プレビュー機能で全体のチェックを行います。 終わりましたら、上部の戻るアイコンで編集画面に戻ります。
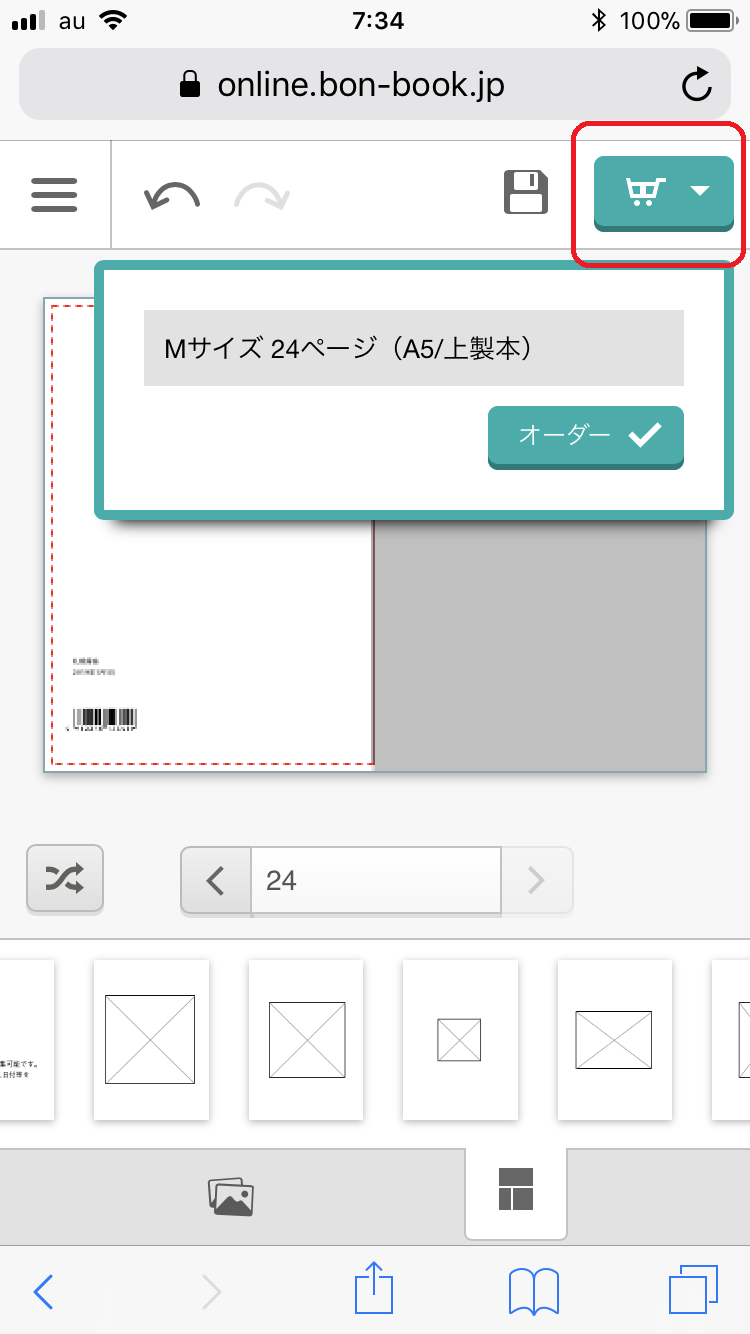
19
全ての編集が終わりましたら、オーダーアイコンを押します。
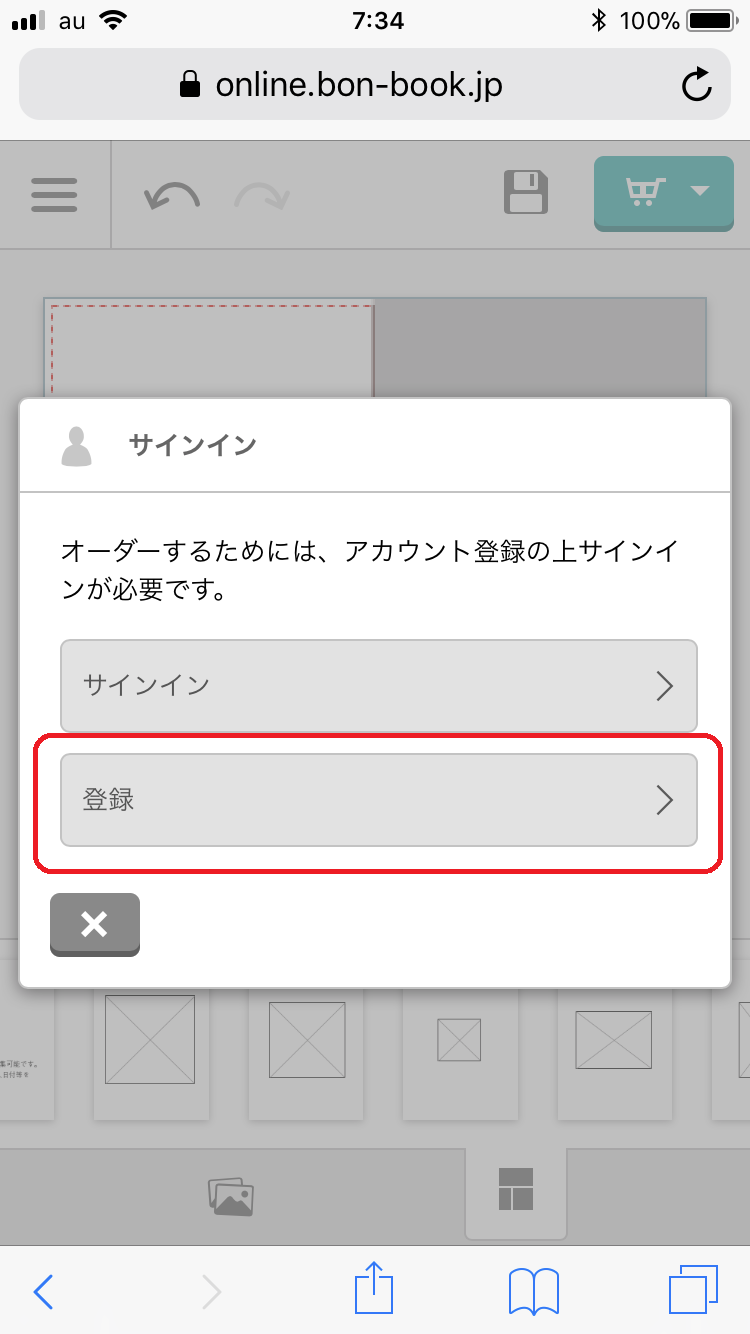
20
初めてのお客様ははじめにアカウント登録(ユーザー登録)をお願いいたします。
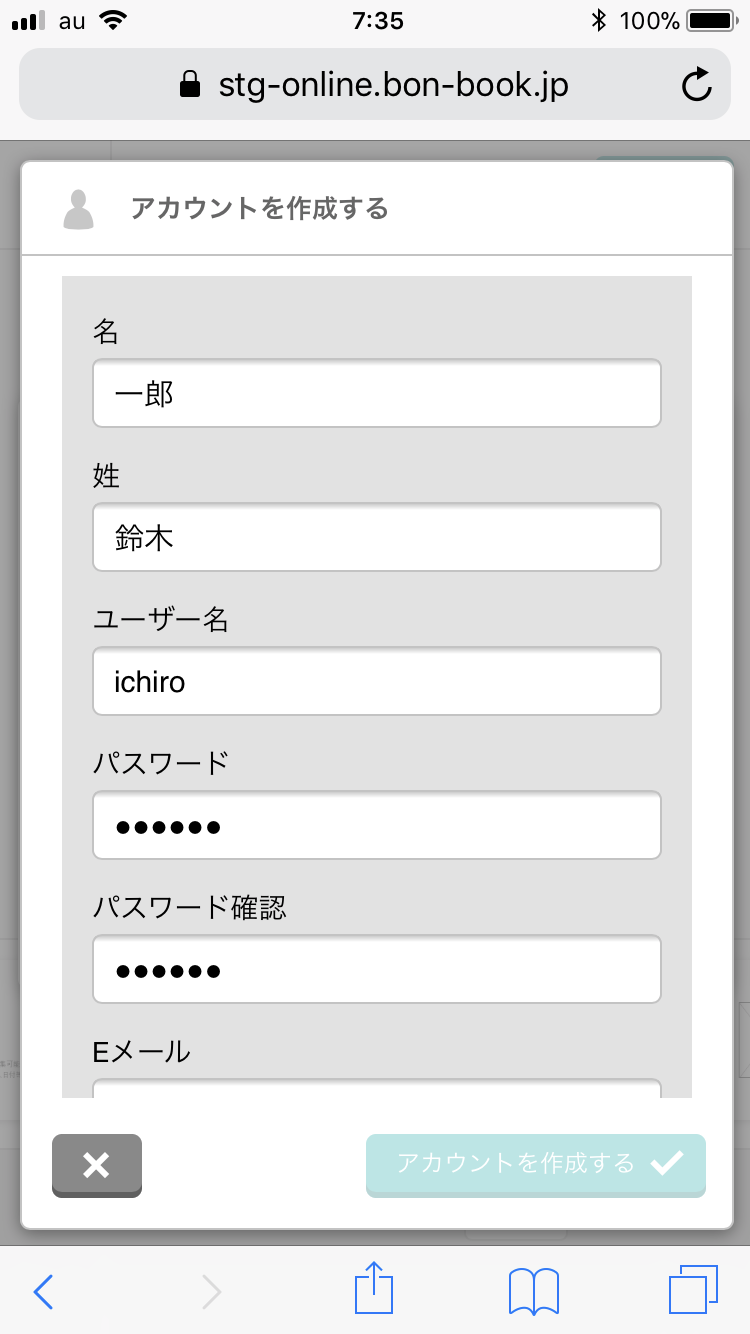
21
名、姓の順番をお間違えないようにお願いします。ご利用規約をご確認いただき、チェックの上、アカウントを作成してください。
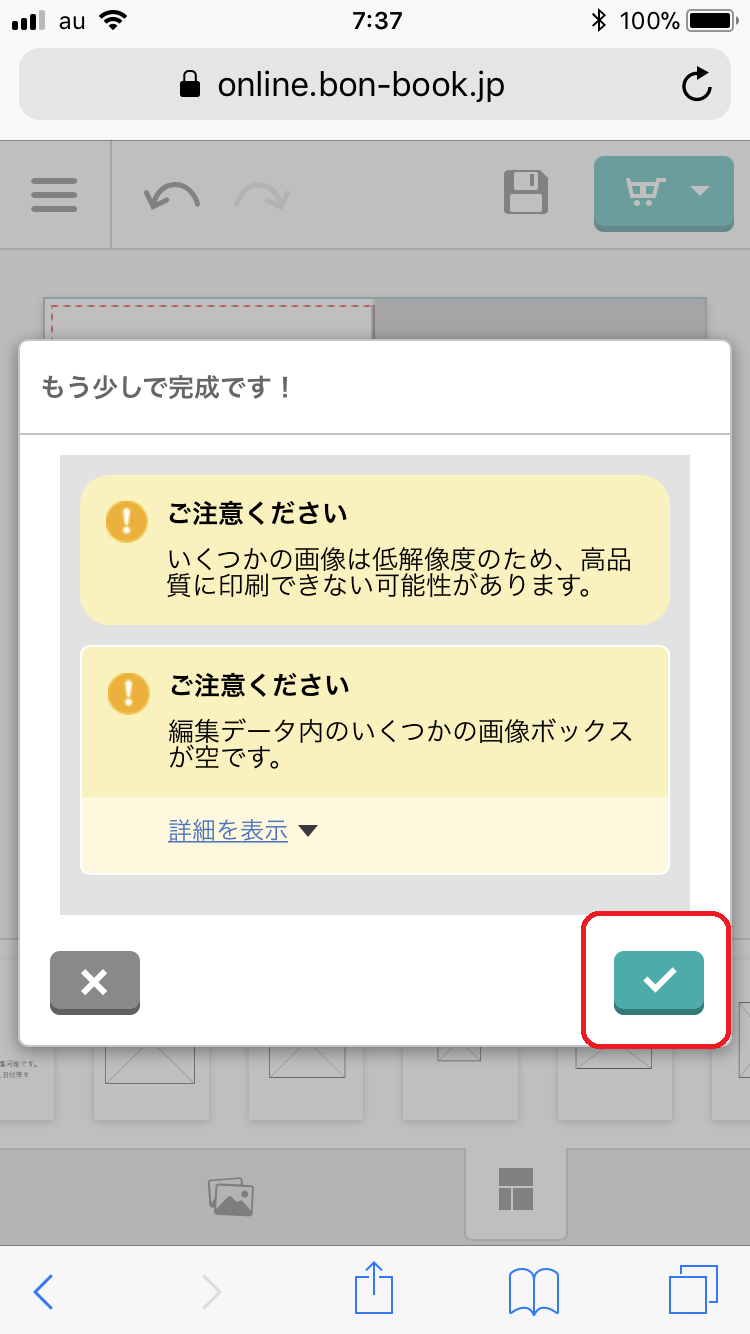
22
低解像度のデータや空白のページがある場合には確認メッセージが表示されます。
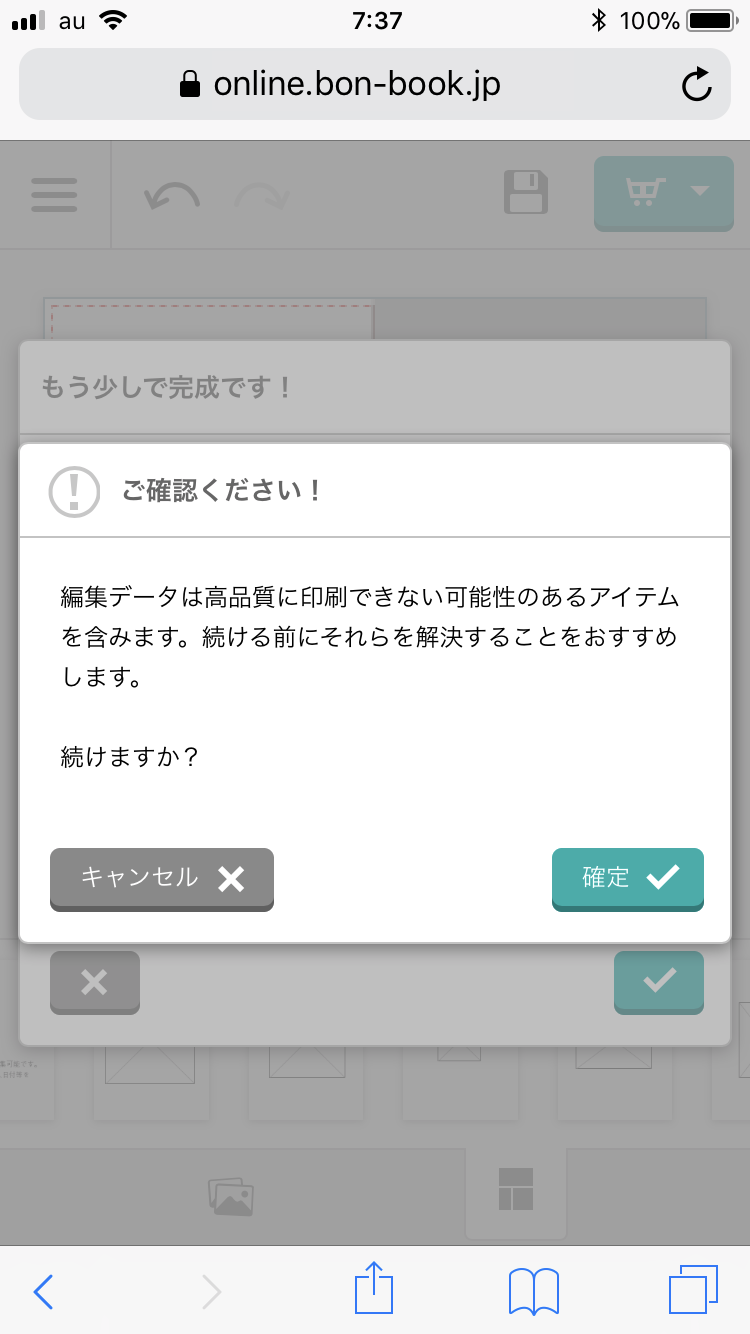
23
そのまま注文に進む場合は、確定修正する場合は、キャンセルを押してください。
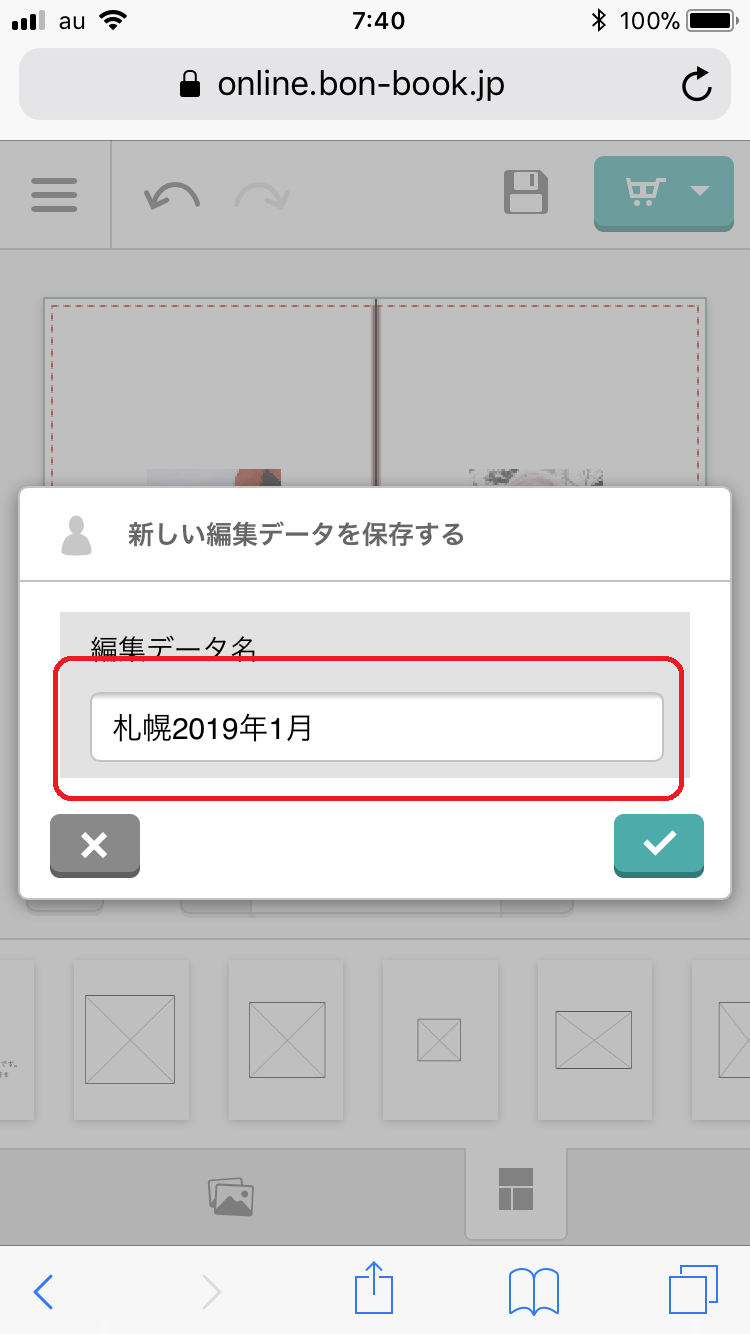
24
作成したデータに保存する際の名前を付けます。後で分かりやすい名前をお付けください。
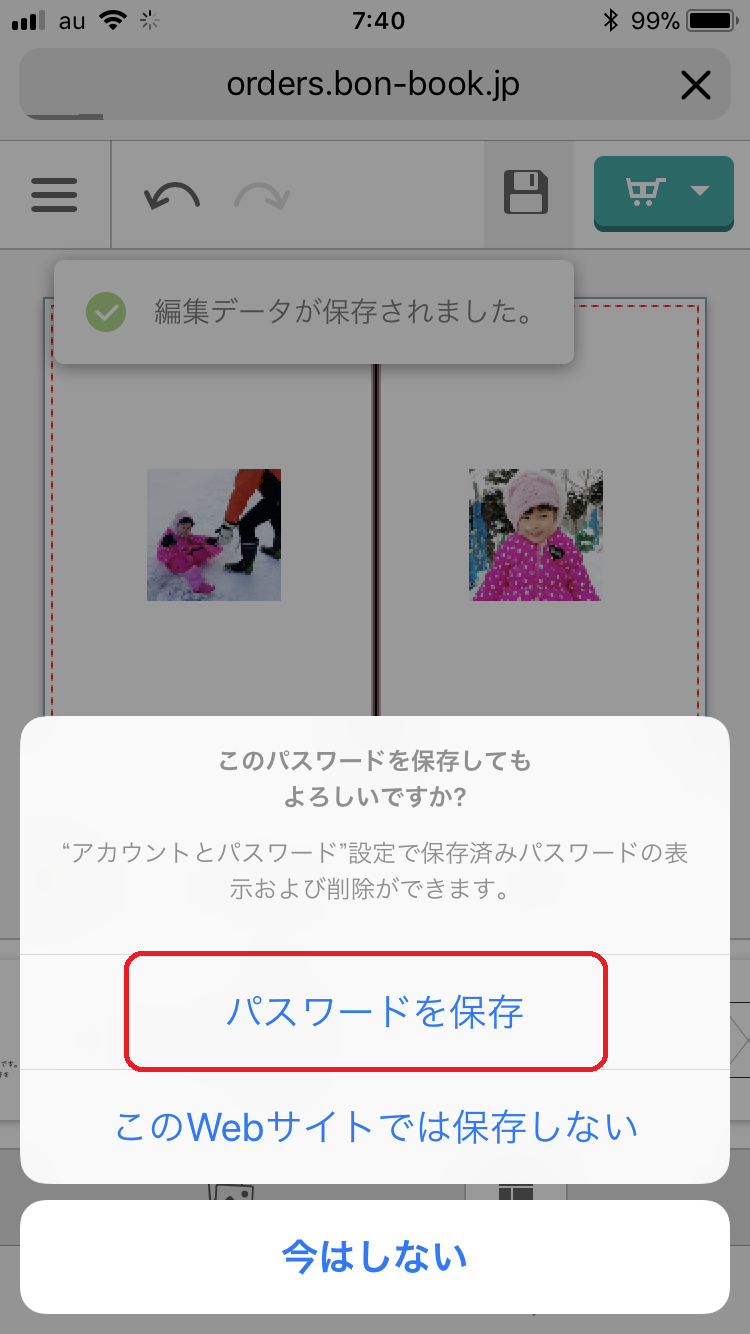
25
パスワードを設定すると後から確認できます。

26
配送先を入力して、更新を押してください。
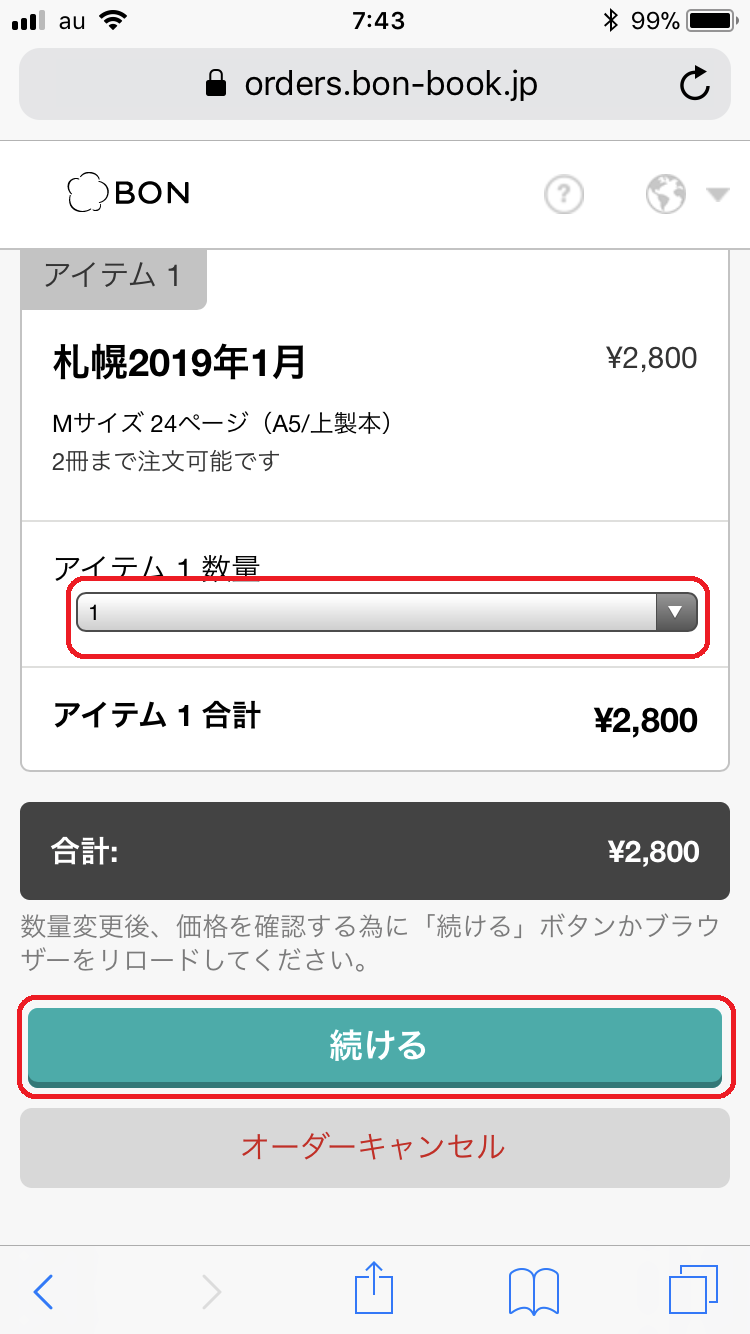
27
作成したタイトルを確認して、注文部数(2冊まで注文できます。)を決定したら、続けるを押します。
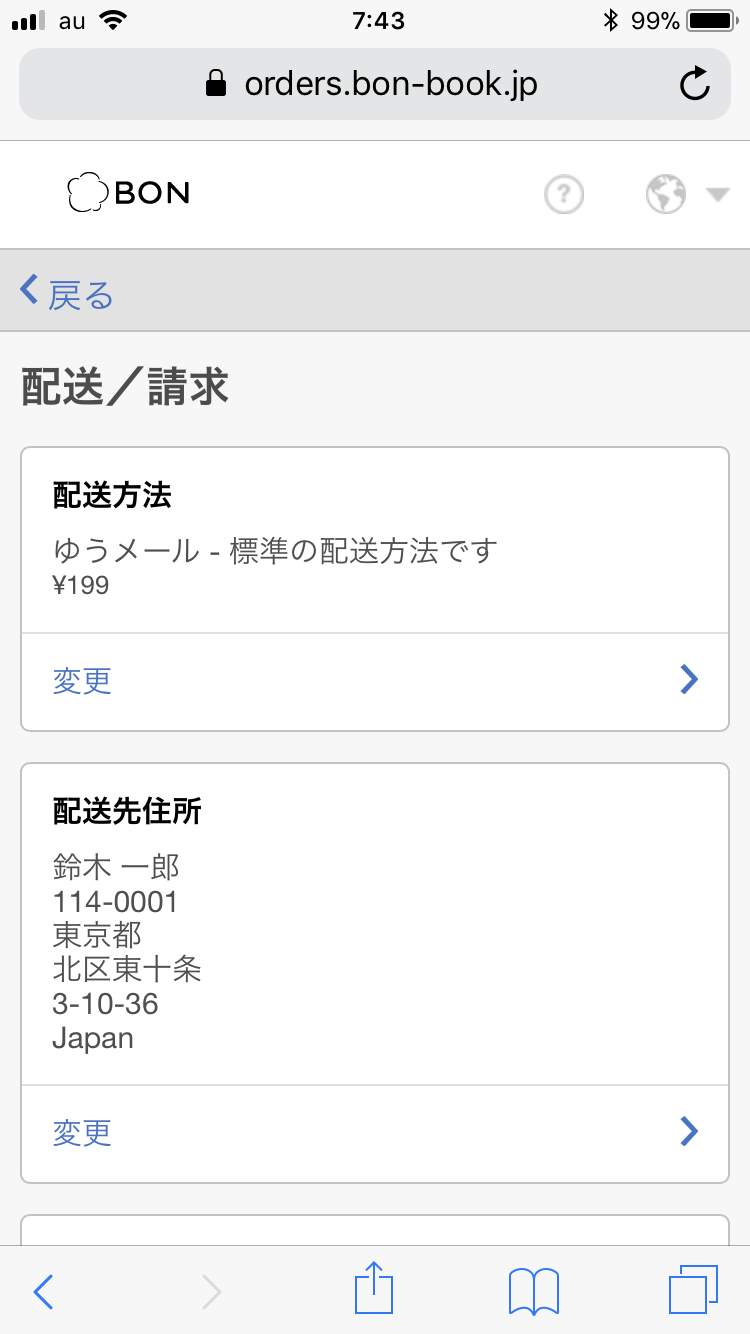
28
配送先の情報、金額を確認して、続けるを押してください。
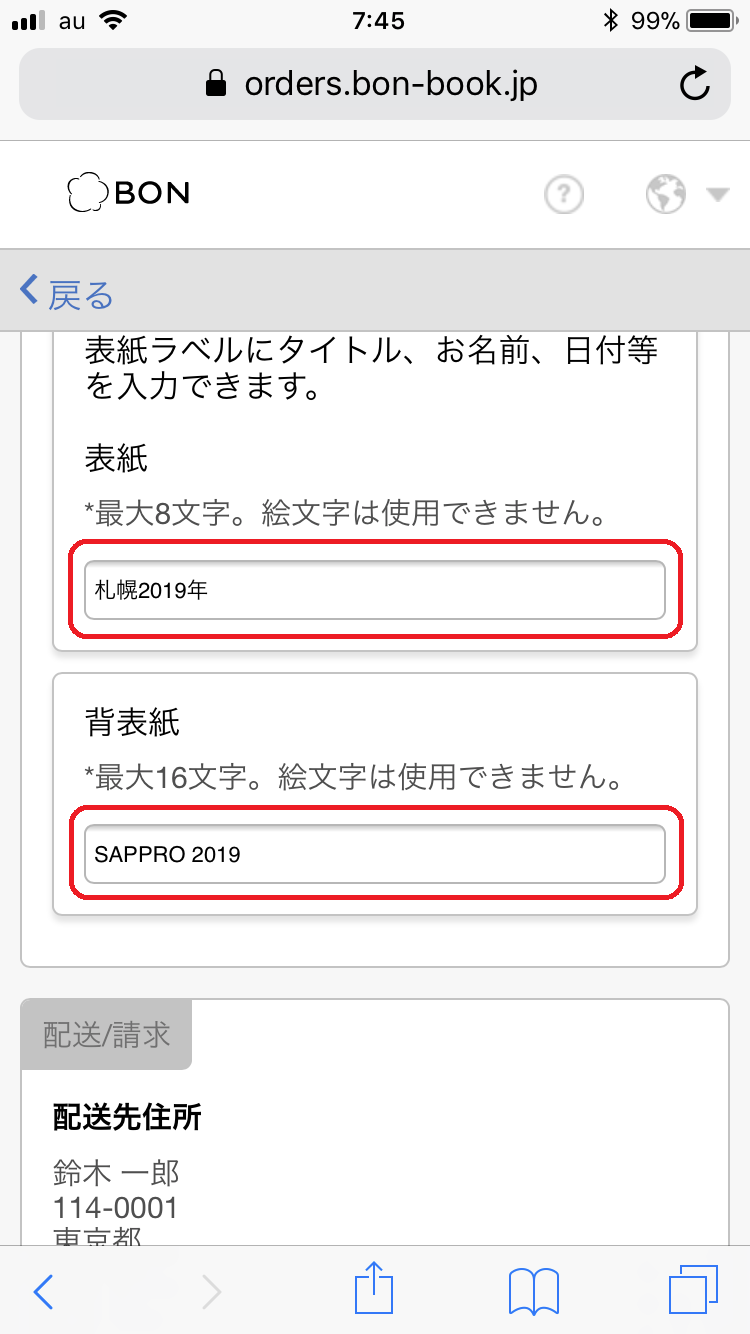
29
最後に、表紙・背表紙ラベルの情報を入力します。タイトル、お名前、日付などご自由に入れてください。(絵文字などは使えませんので、ご注意ください。) (30の画面にスクロールします。)
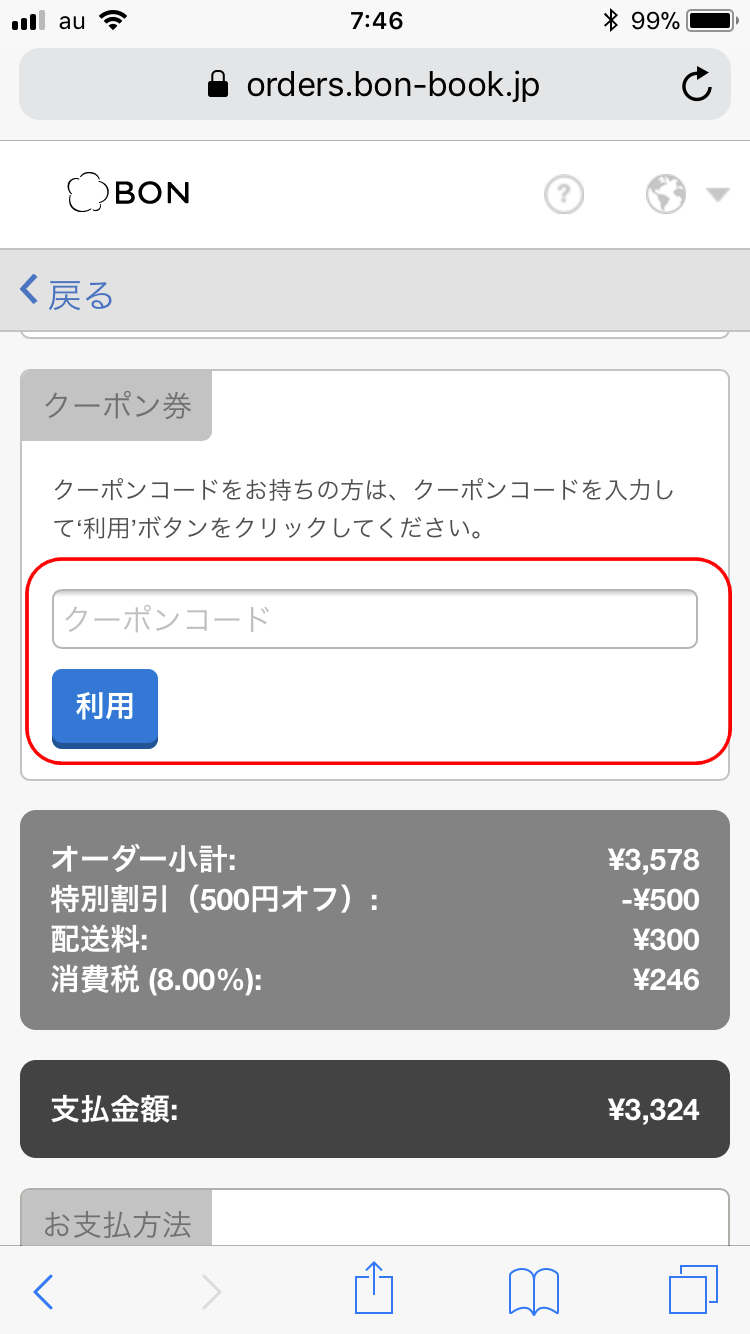
30
クーポンをお持ちの方はクーポンコードを入れてください。利用 を押すと割引金額が表示されます。
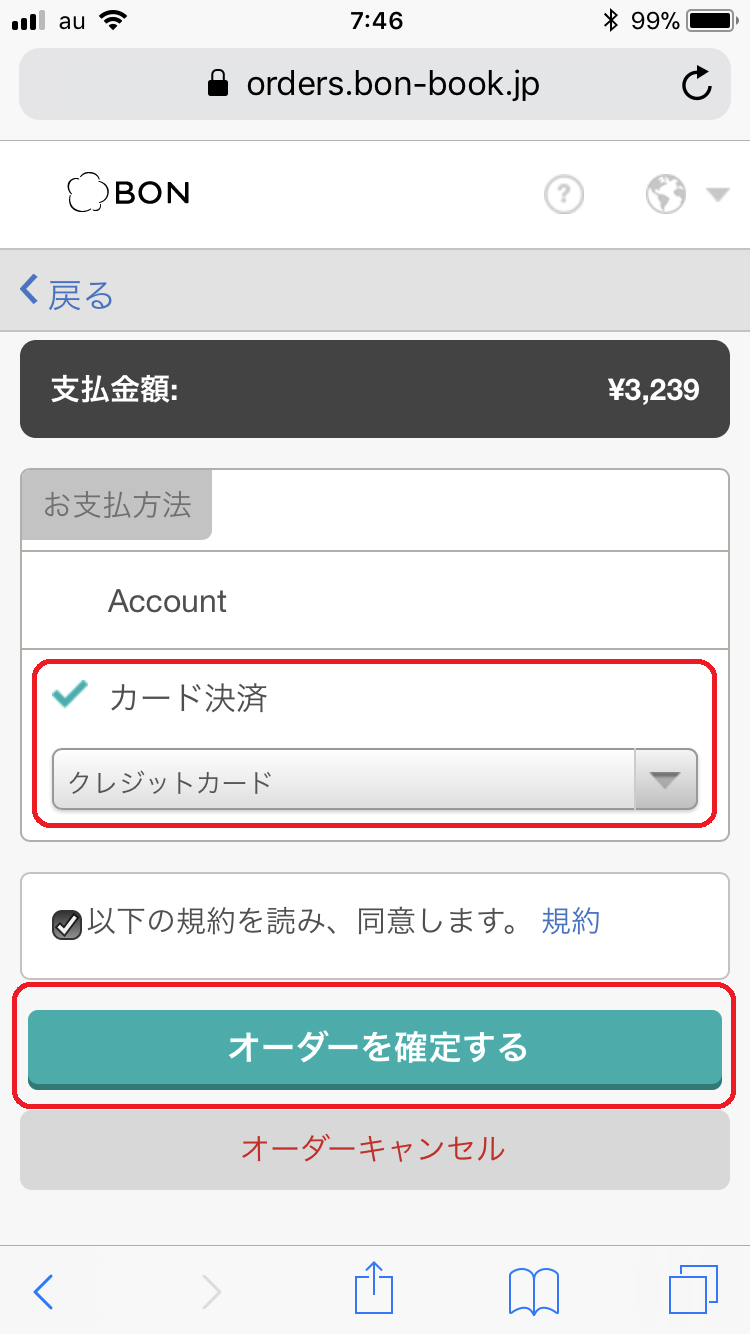
31
クレジットカード、コンビニ決済(前払い)からお支払方法を選択します。
(コンビニ決済の方は、34をご覧ください。)
クレジットカード決済の場合
クレジットカードを選択し、オーダーを確定するを押します。
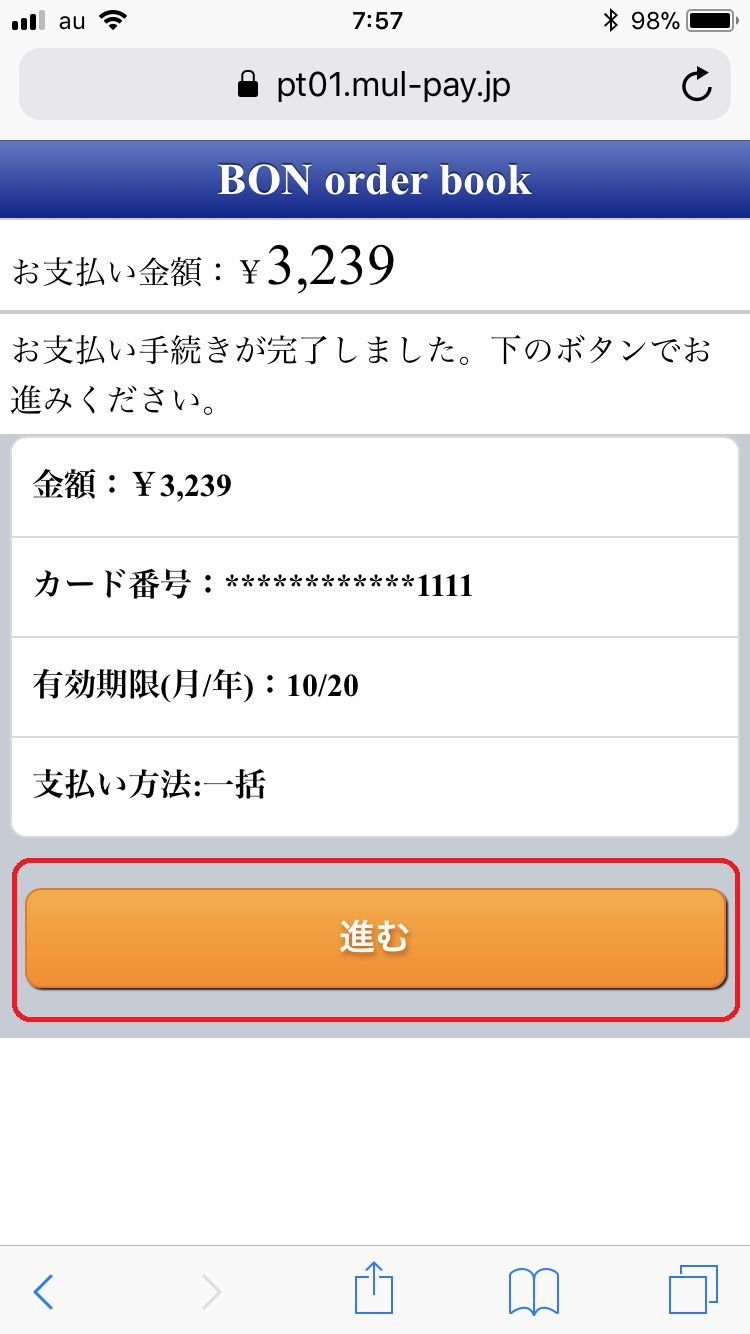
32
決済画面が表示されますので、クレジットカード情報を入力して、進むを押すと、決済手続きをしてオーダーが完了します。

33
注文完了です。ご登録のメールアドレスに発注完了メールをお送りしますので、ご確認ください。これで注文は終了です。ウィンドウを閉じてください。

34
コンビニ決済の場合
31の画面でコンビニエンスストアを選択します。
ご利用のコンビニ、お名前、フリガナ、メールアドレスを入力してください。(ご入力いただいたメールアドレスに決済用の情報をお送りしますので、お間違いの無いようにお気をつけください。)
入力が完了しましたら、決済するを押してください。

35
注文完了画面を表示します。同時に34で入力のメールアドレスに払込用の情報のメールをお送りしますので、ご確認ください。

36
メールにて払込用の情報をお送りします。コンビニ店舗によって払込方法が異なる場合がありますので、お気をつけください。

37
コンビニでの払込方法
すべての店舗に共通して、ご入金が確認でき次第、商品の生産を行います。
お支払期限はご注文後10日となります。期限内にご入金いただけない場合は、ご注文をキャンセルさせていただきますので、ご注意ください。
・セブンイレブン 前払い
ご注文後にメールで払込票のURLと払込票番号をお知らせします。
URLにアクセスの上、プリントアウトしてお近くのセブンイレブンのレジにお持ちいただくか、払込票番号をメモしてお渡しください。(払い込み番号の場合は、「インターネットの代金支払い」であることをお申し付けください。
・ローソン、ミニストップ、セイコーマート 前払い(例:ローソン)
ご注文後にメールで、受付番号をお知らせします。
こちらの番号をお持ちの上、お近くのローソンのLoppi端末で「インターネット受付」を選択し、「受付番号」とご注文の際に入力された「電話番号」を入力して「申込券」を発券してください。
「申込券」をレジにご提示頂き、代金をお支払いください。
・ファミリーマート 前払い
ご注文後にメールで、企業コードと注文番号をお知らせします。
こちらの番号をお持ちの上、お近くのファミリーマートのFamiポートで「代金支払い・チャージ」→「収納票発行」を選択し、「企業コードと注文番号』を入力して「申込券」を発券してください。
「申込券」をレジにご提示いただき、代金をお支払いください。