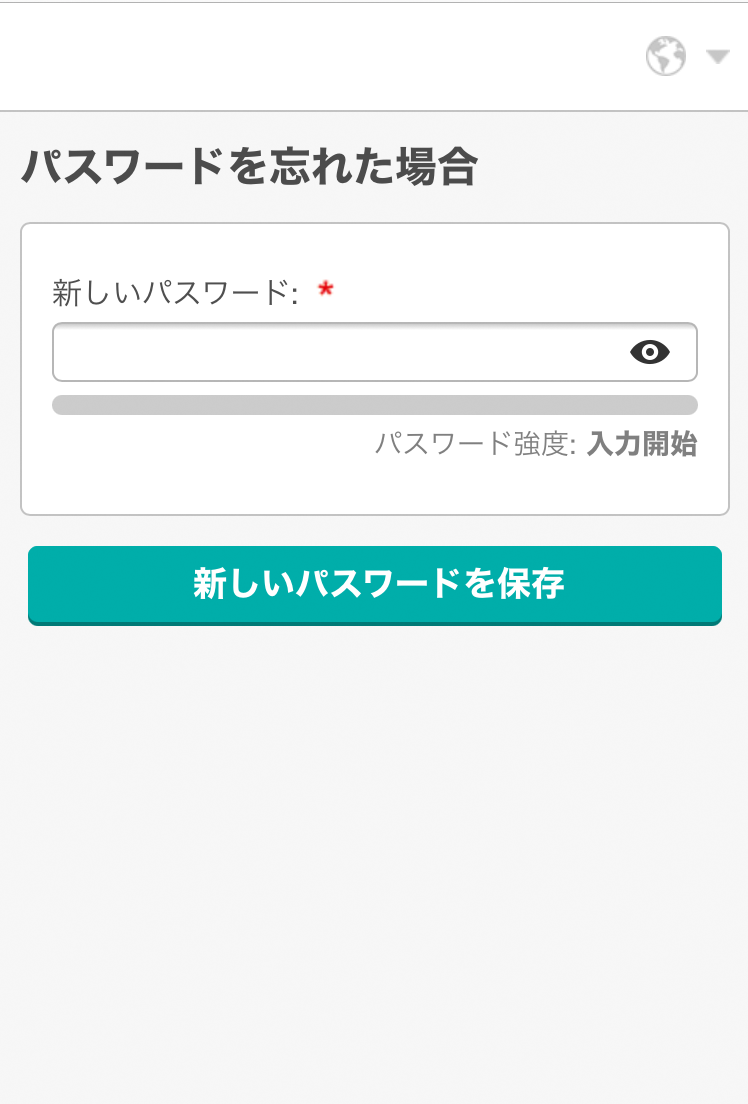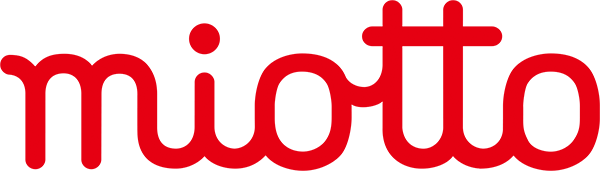ご利用方法
PCでは文字・画像の編集が自由にできる「アドバンスモード」がご利用いただけます。アドバンスモード画面は以下よりご確認ください。
アドバンス編集
ご利用方法
●編集のしかた
1. つくりたい商品を選びます
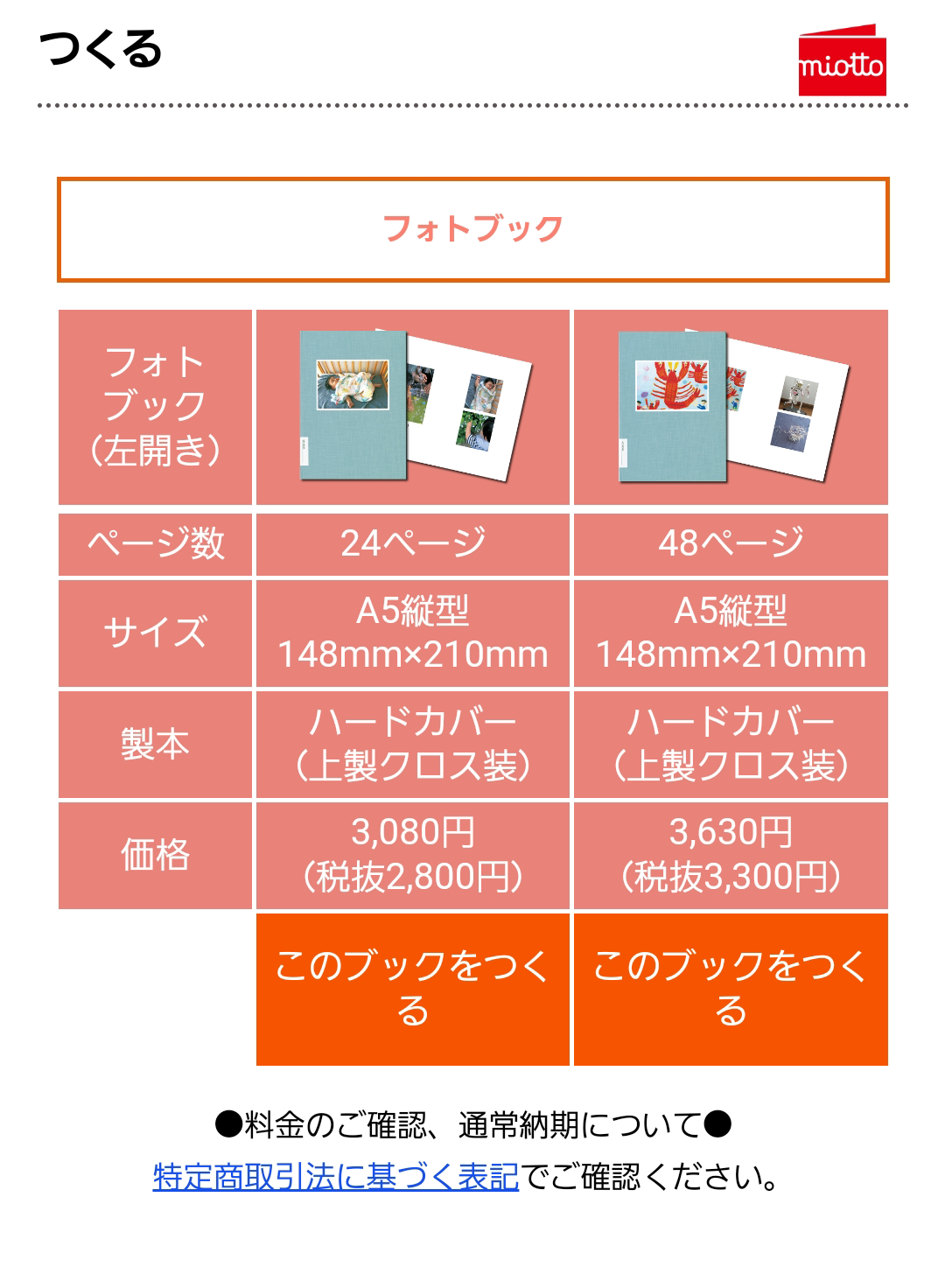
2. 画像追加アイコンをクリックします
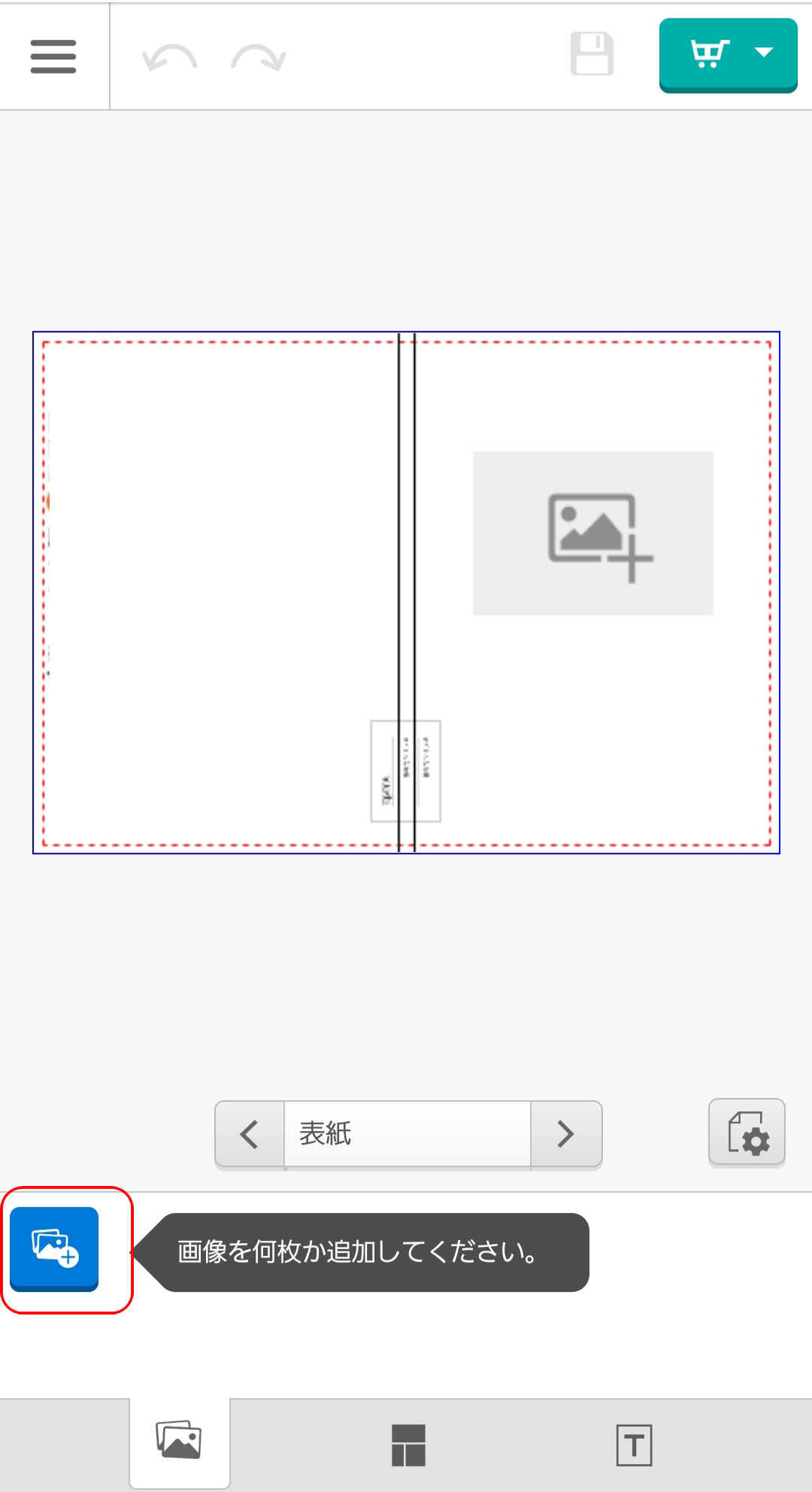
3. 初めての方はアップロードを選択します
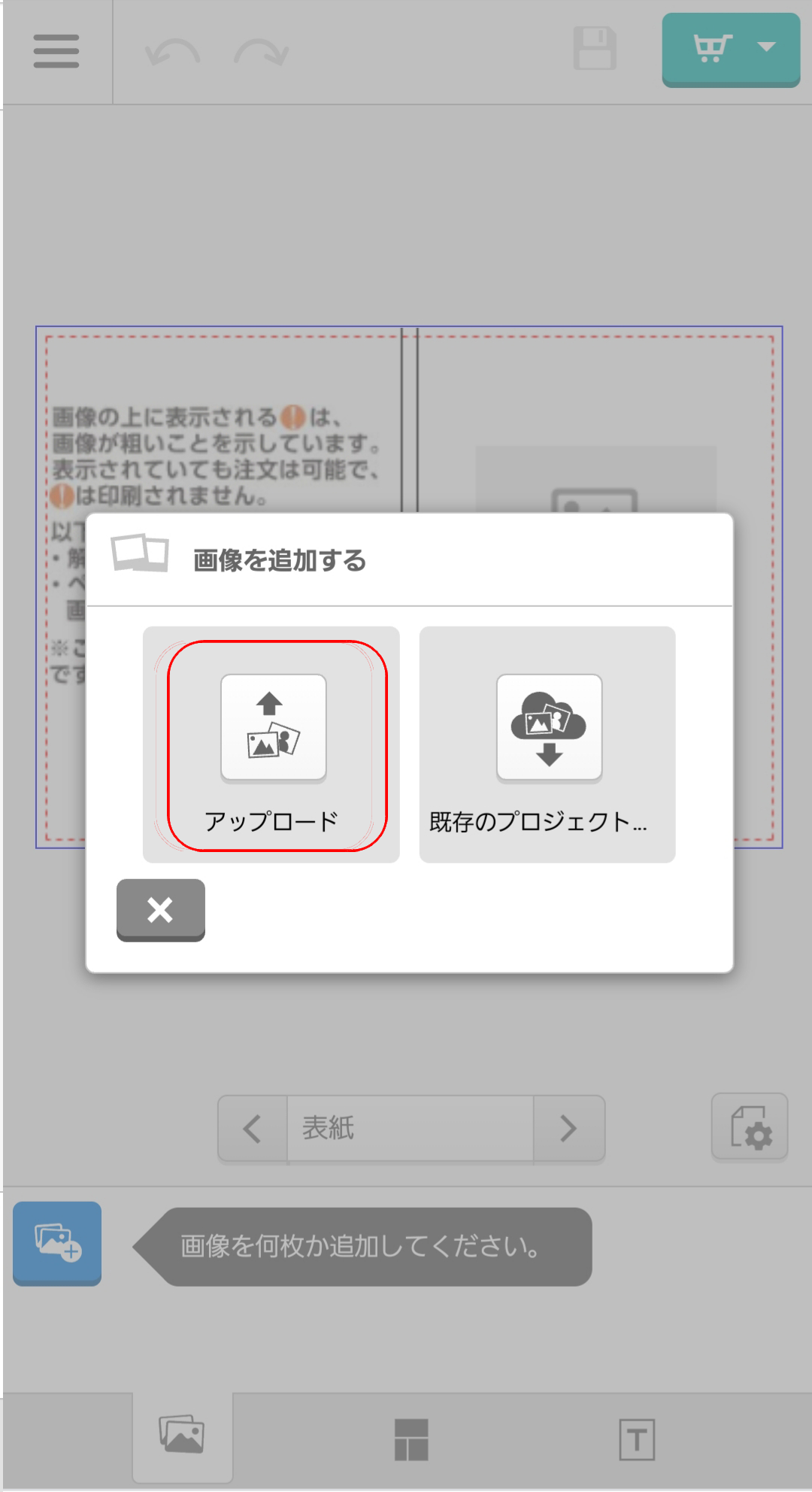
4.スマホなどの写真はフォトライブラリから選びます
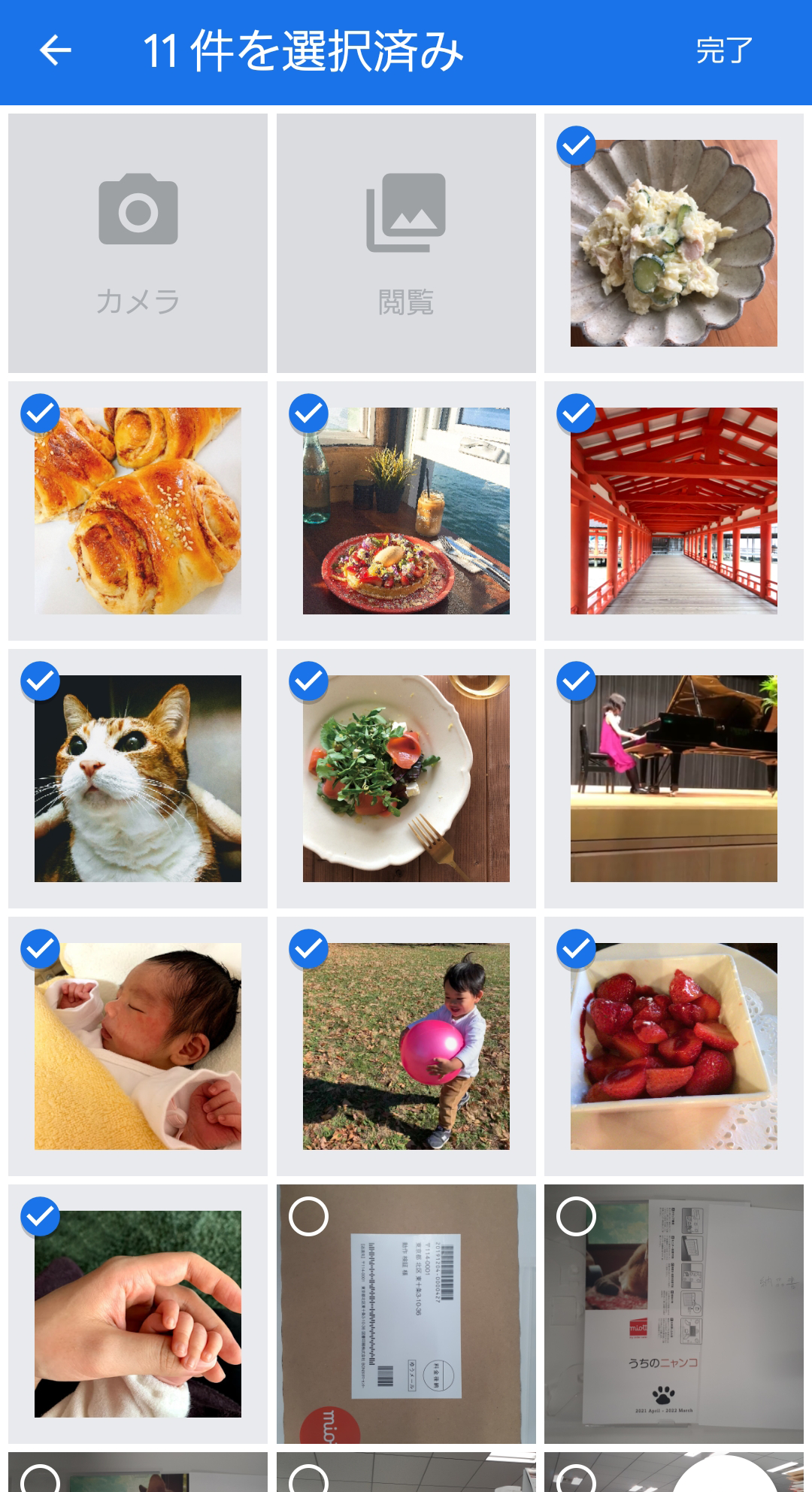
5.下のサムネイルからドラッグして
レイアウトに入れます
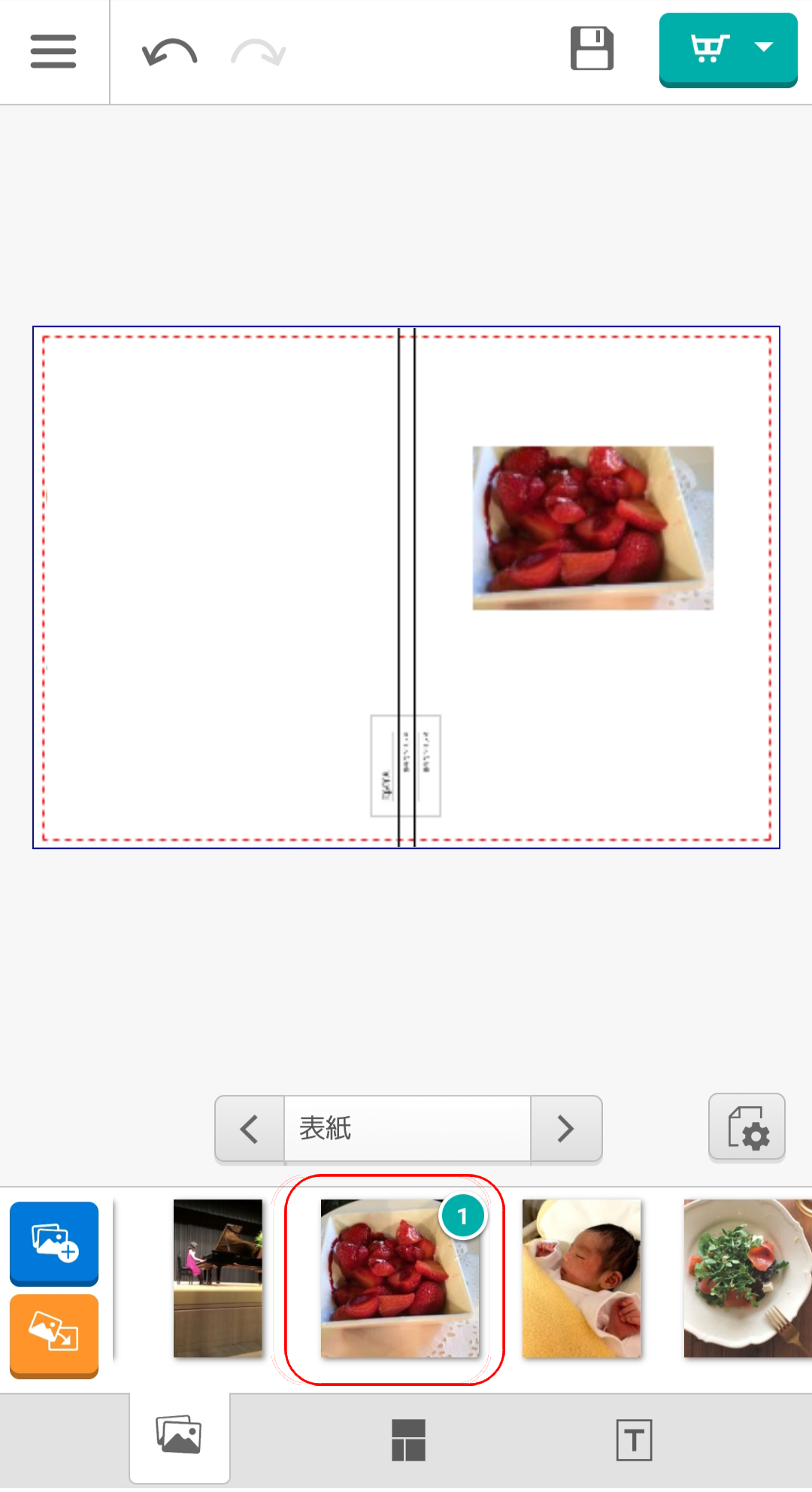
6.写真を自動的に配置することもできます
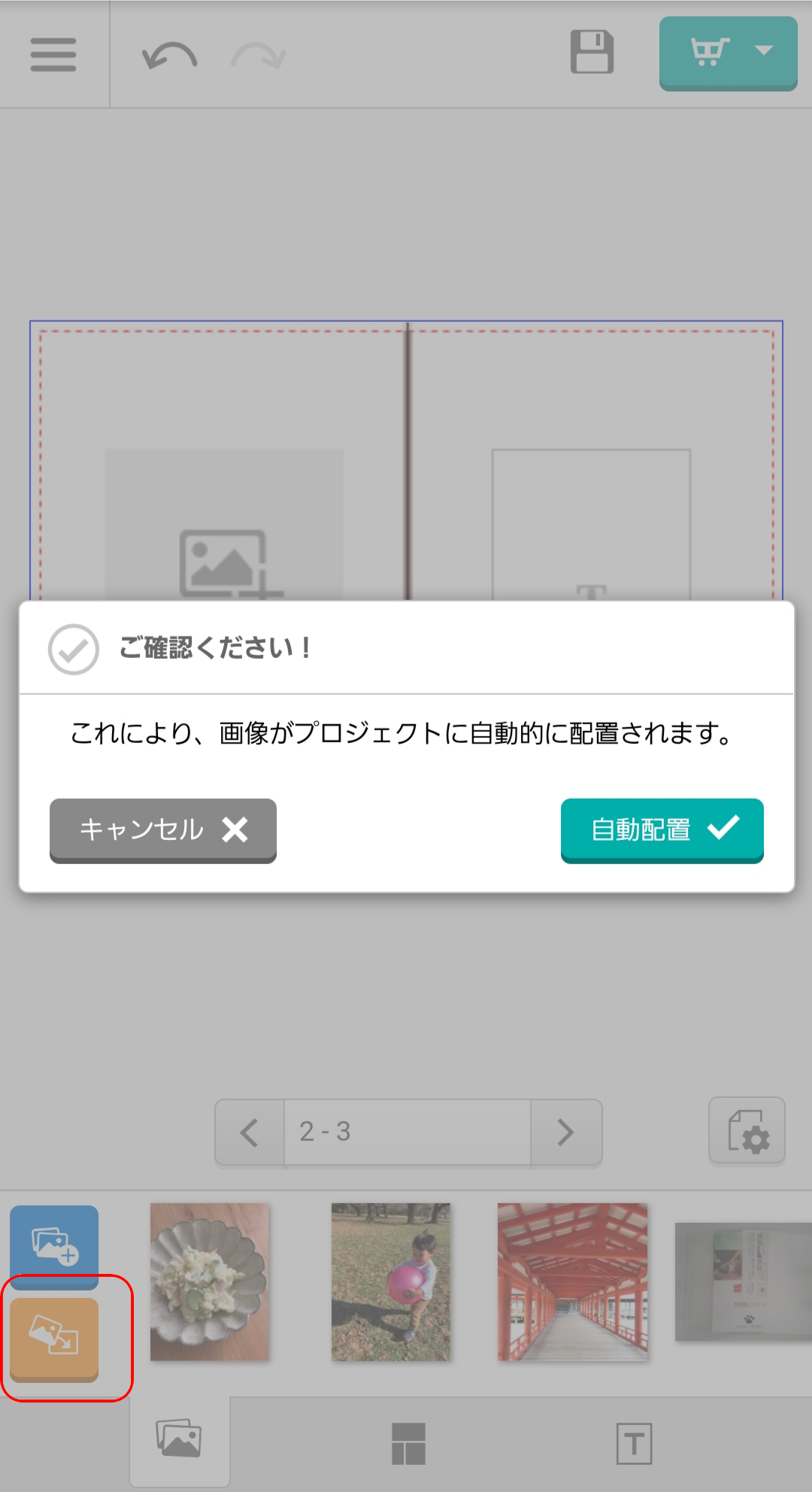
7.ページ移動は左右キーをクリックします
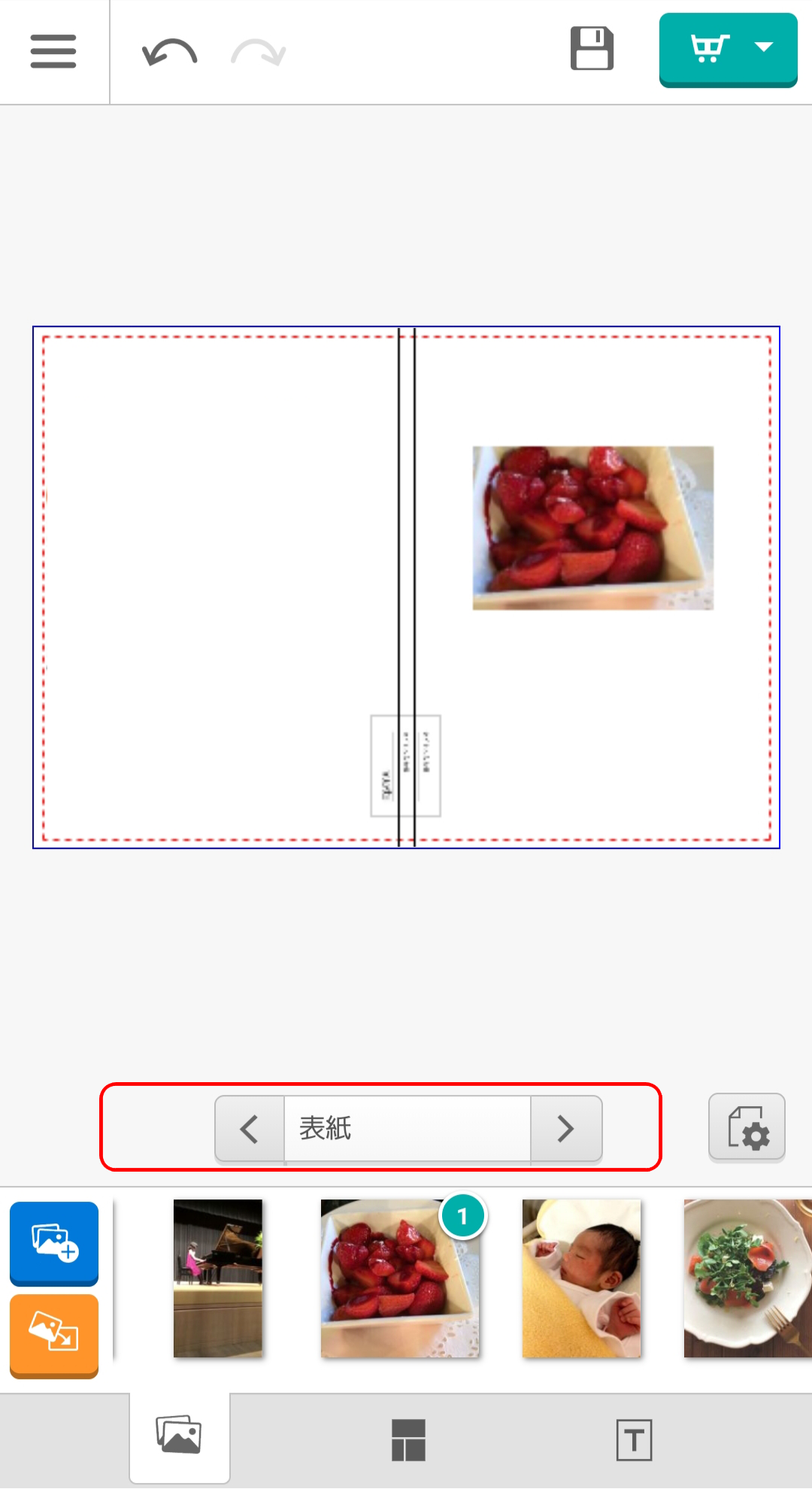
8.レイアウトタブでページごとにレイアウトを変更できます
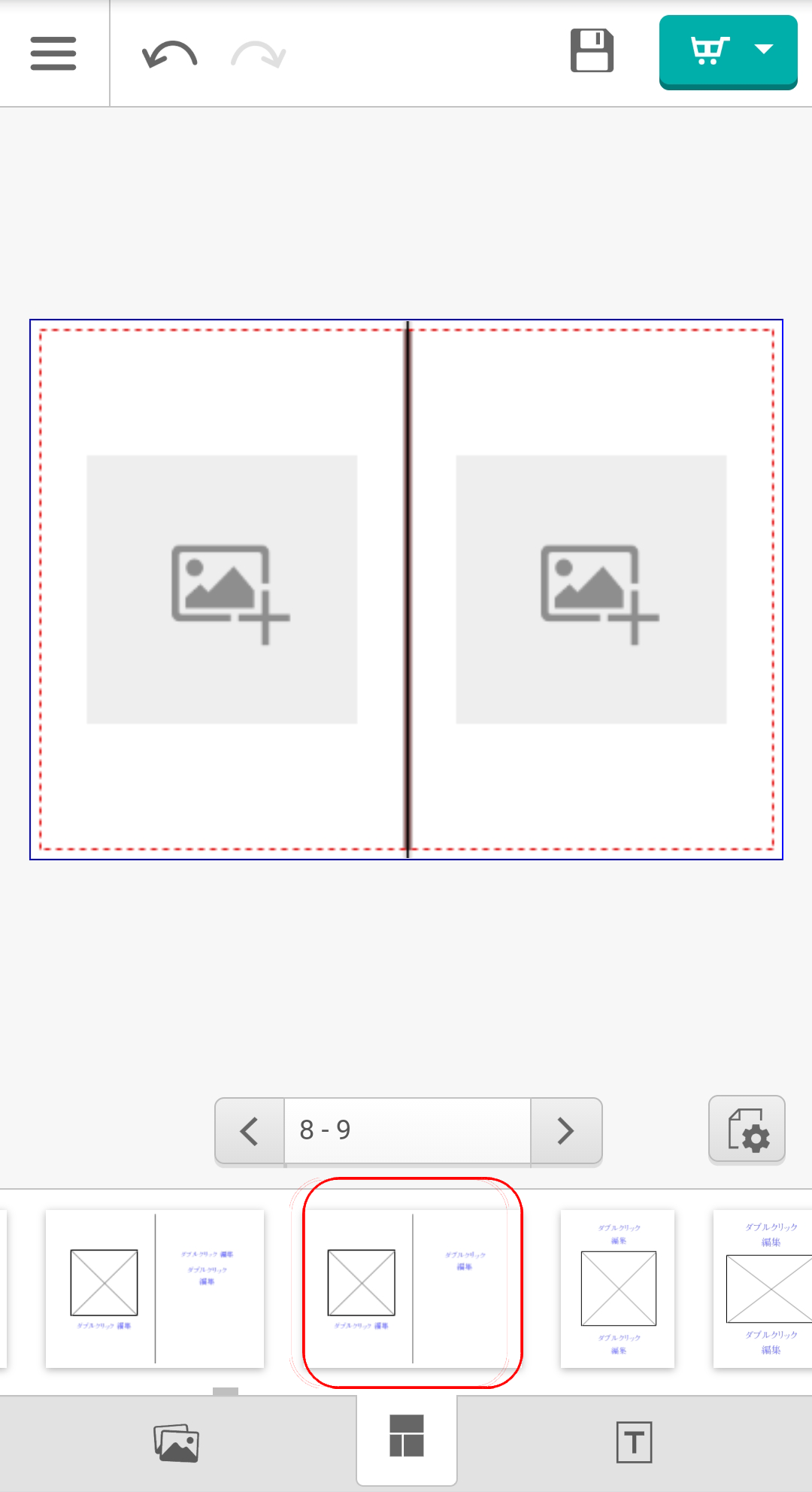
9.写真をクリックすると編集モードになります
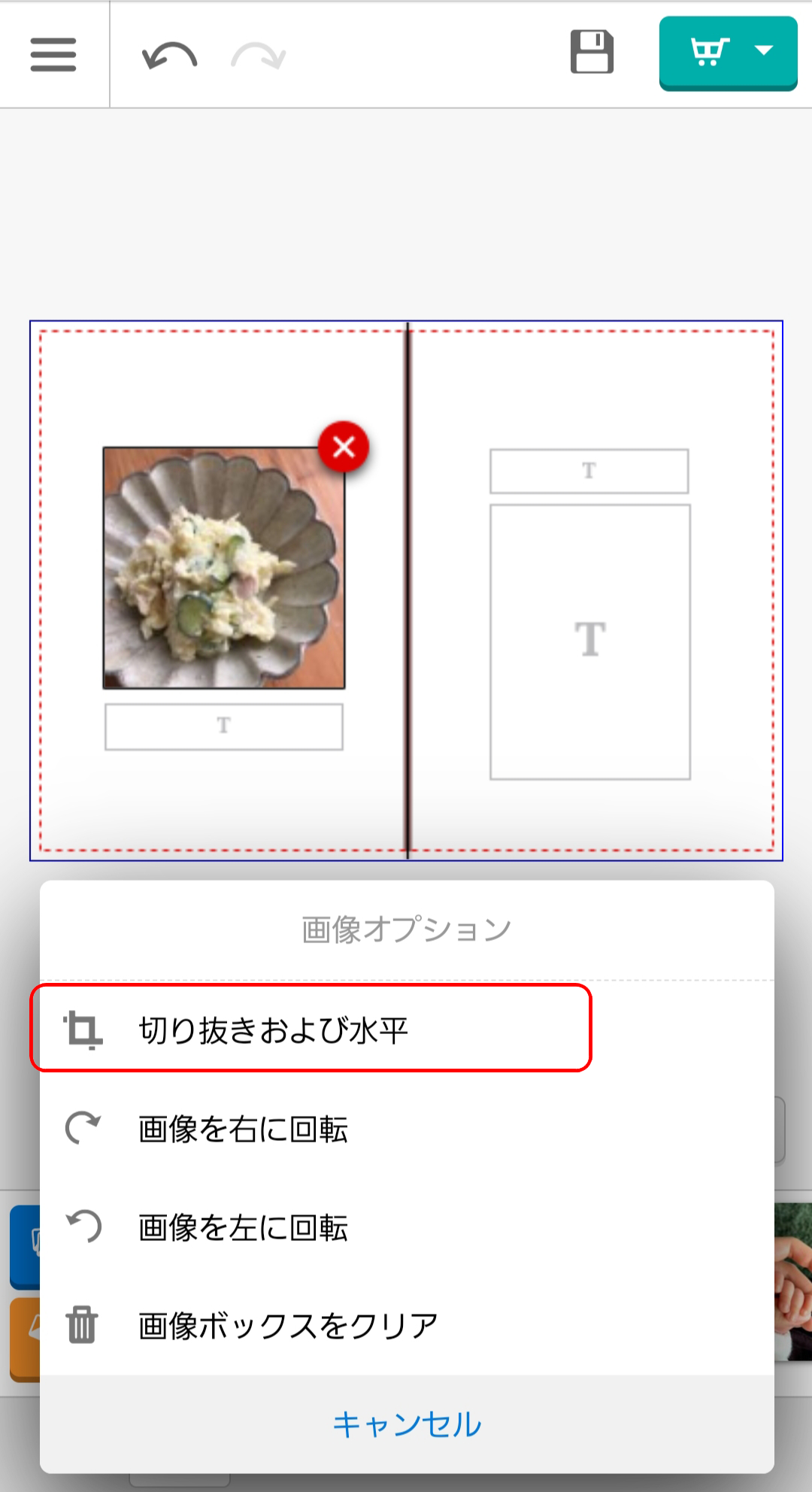
10.赤枠を操作して画像を編集します
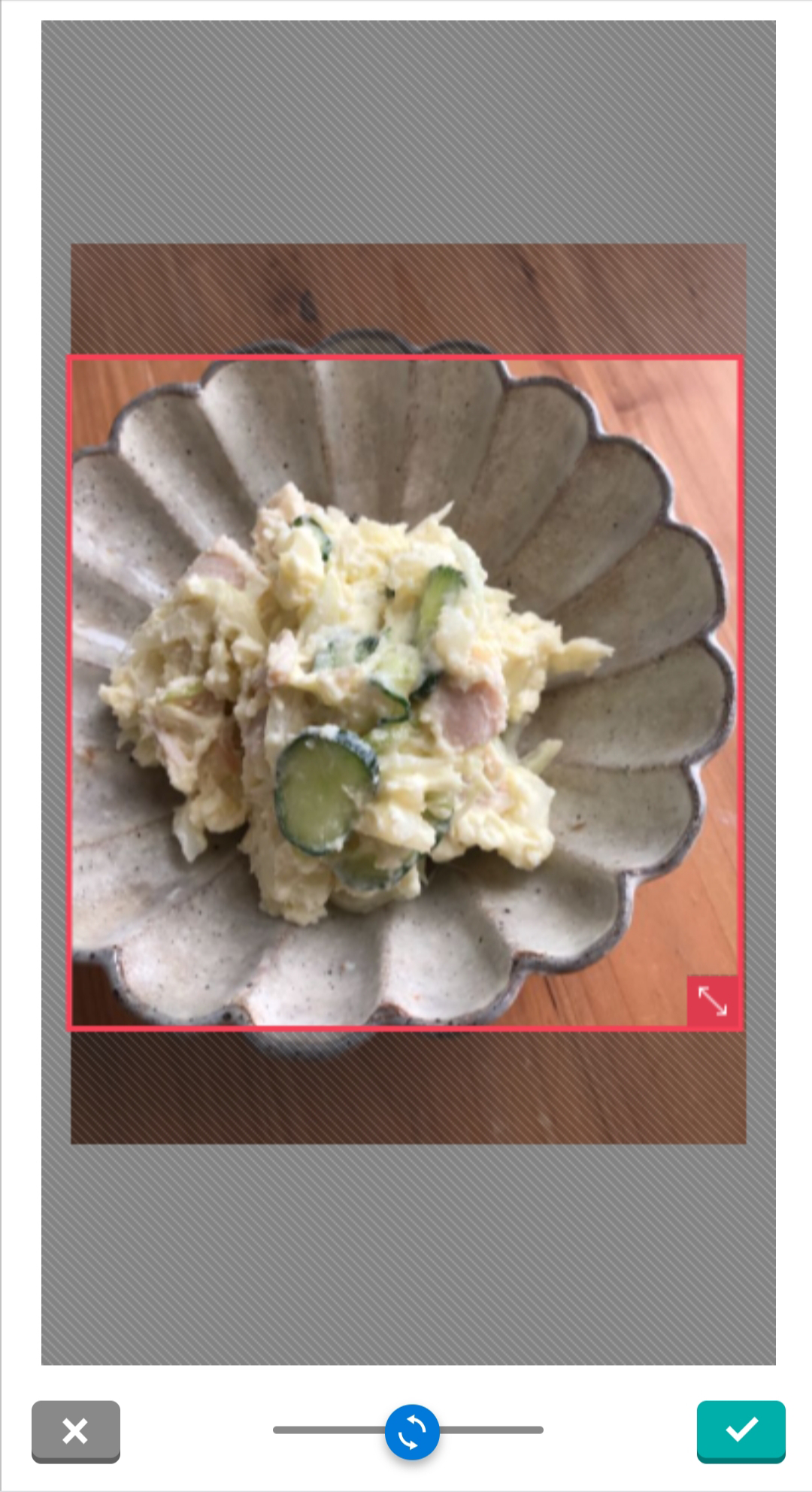
11.「!」が表示されると印刷が粗くなる可能性があります
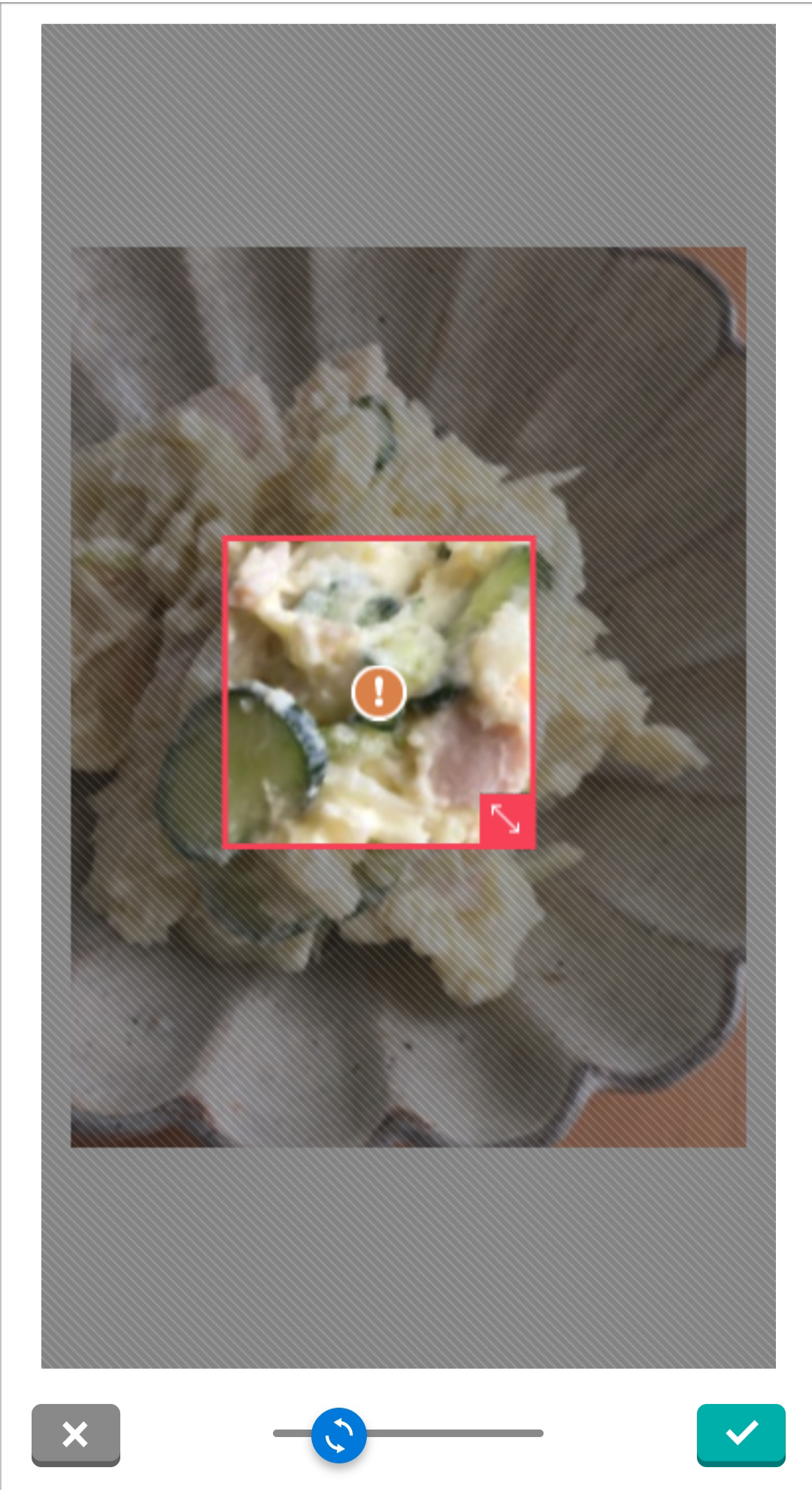
12.編集はUNDOでやり直せます
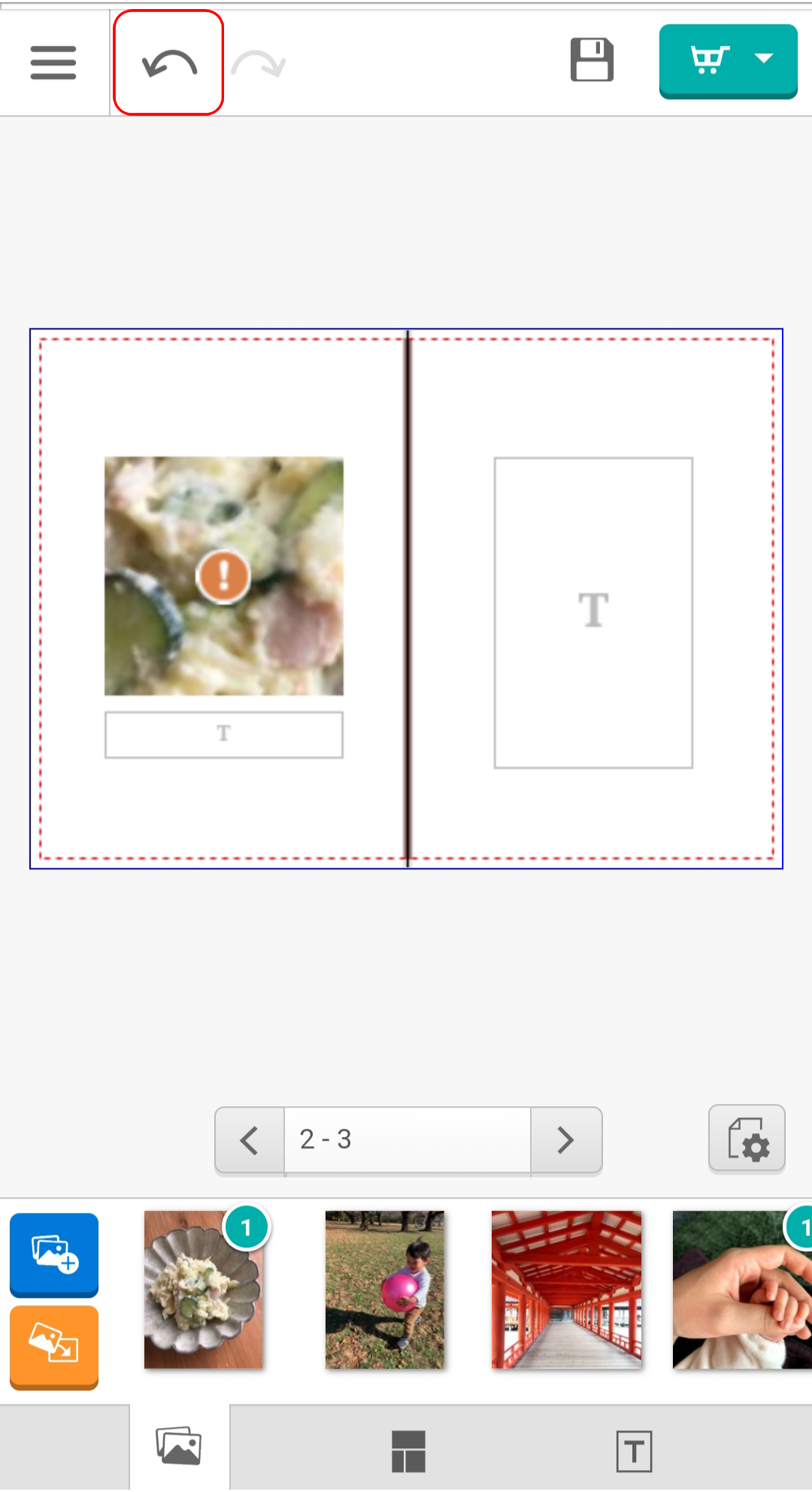
13.テキストボックスをクリックして文字を入力します
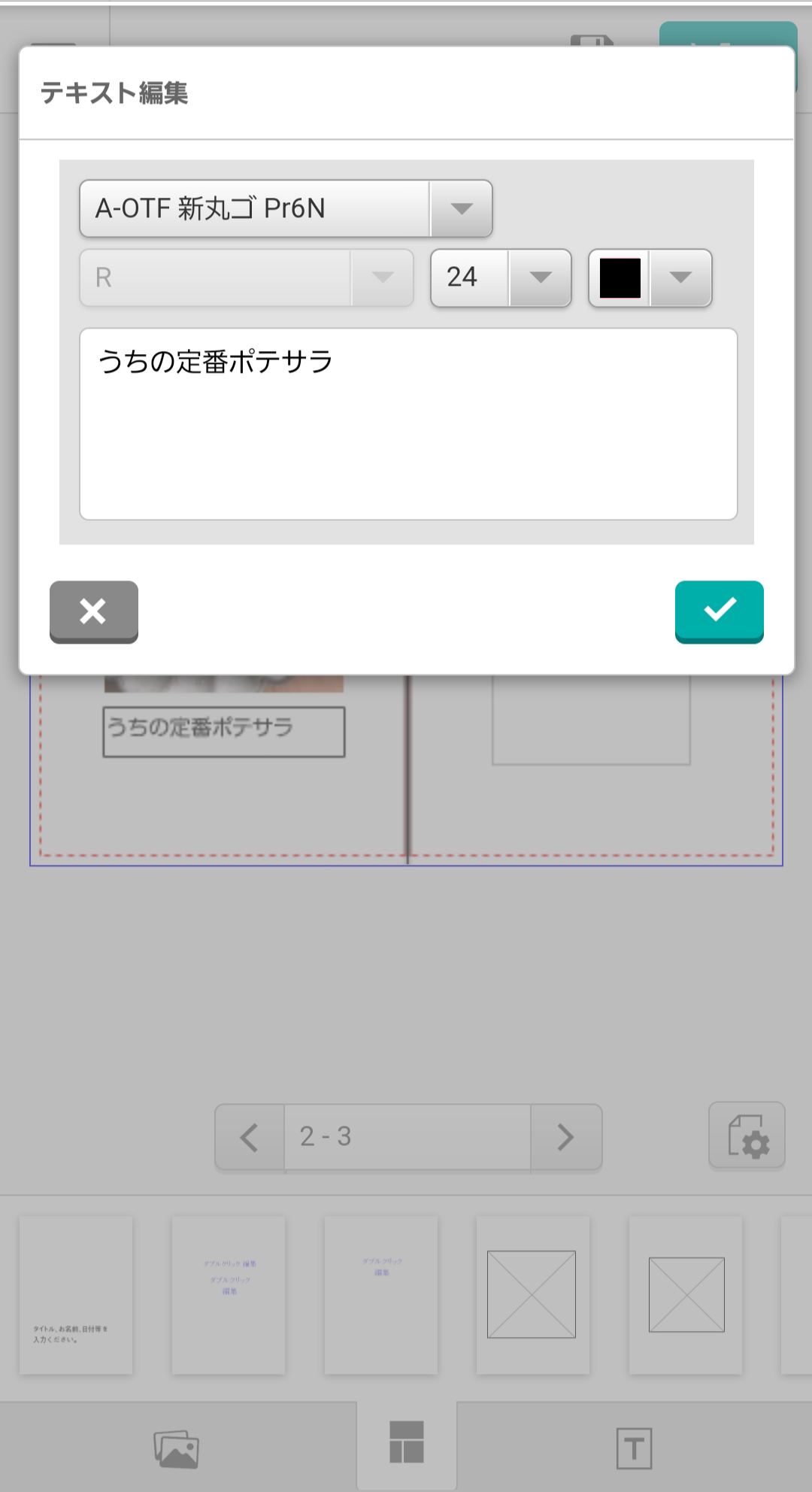
14.編集が終了したらプレビューで確認してください
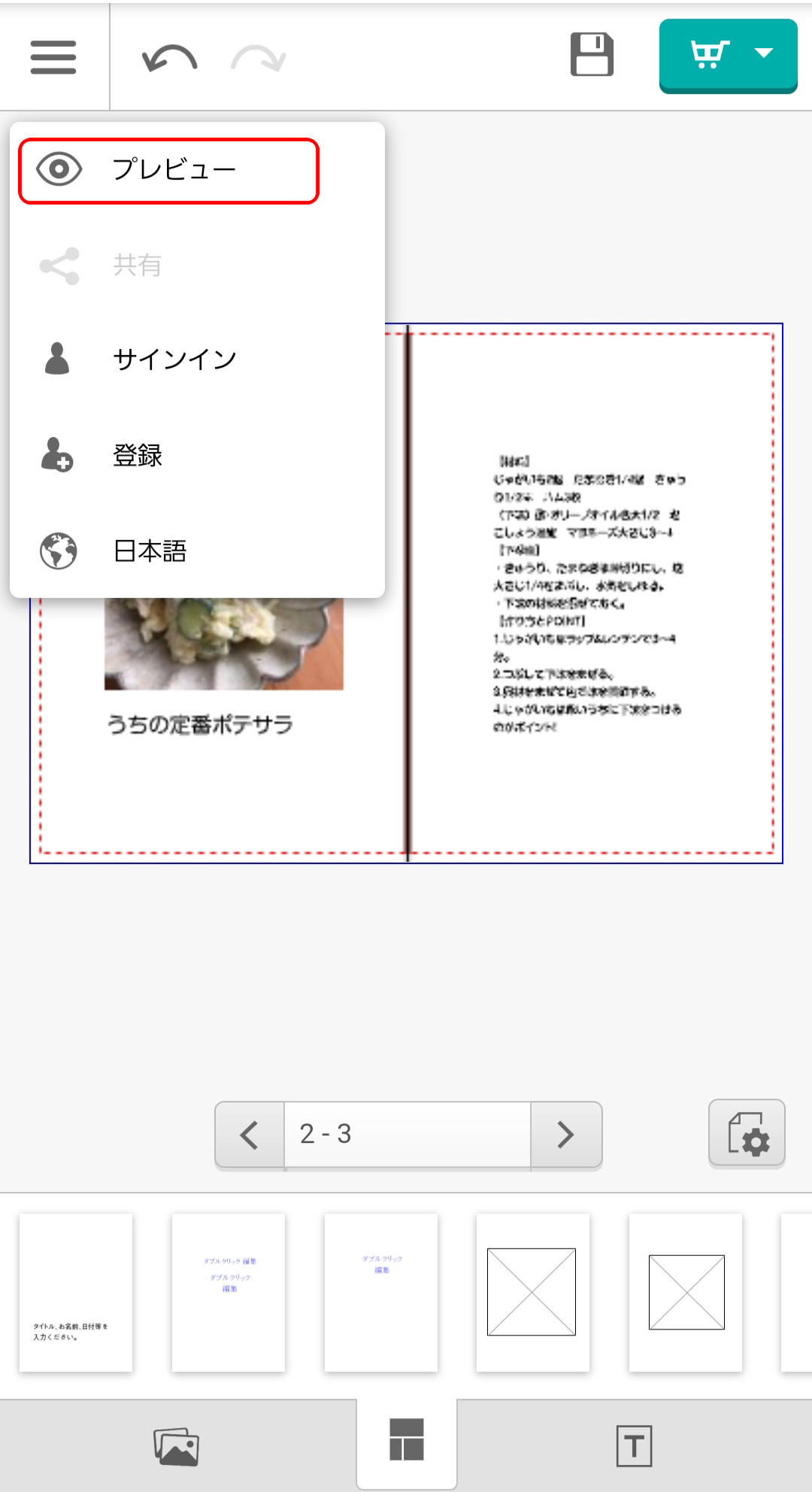
●注文のしかた
15.注文する際はオーダーボタンを押します
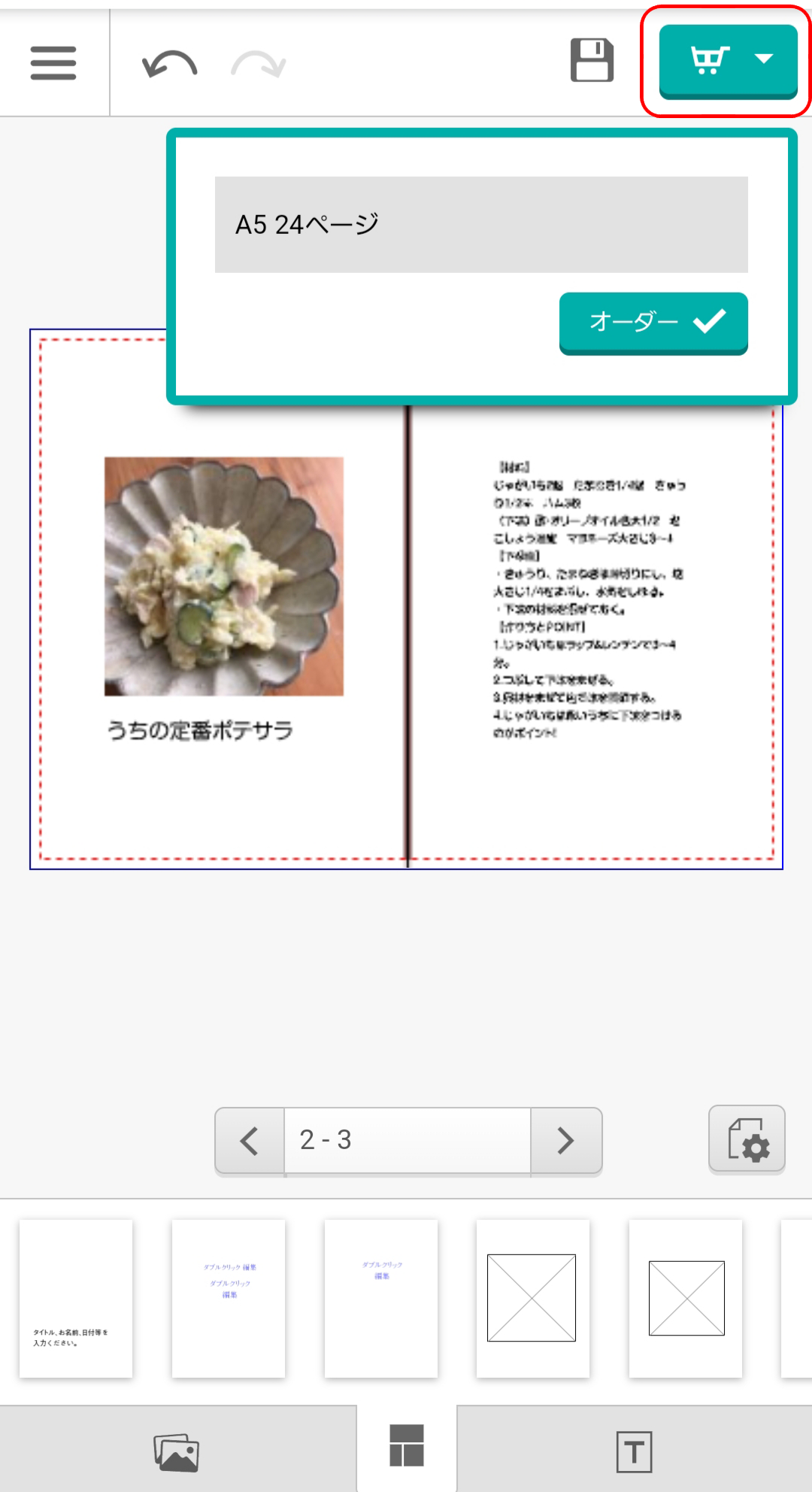
16.初めての方は登録を選びます
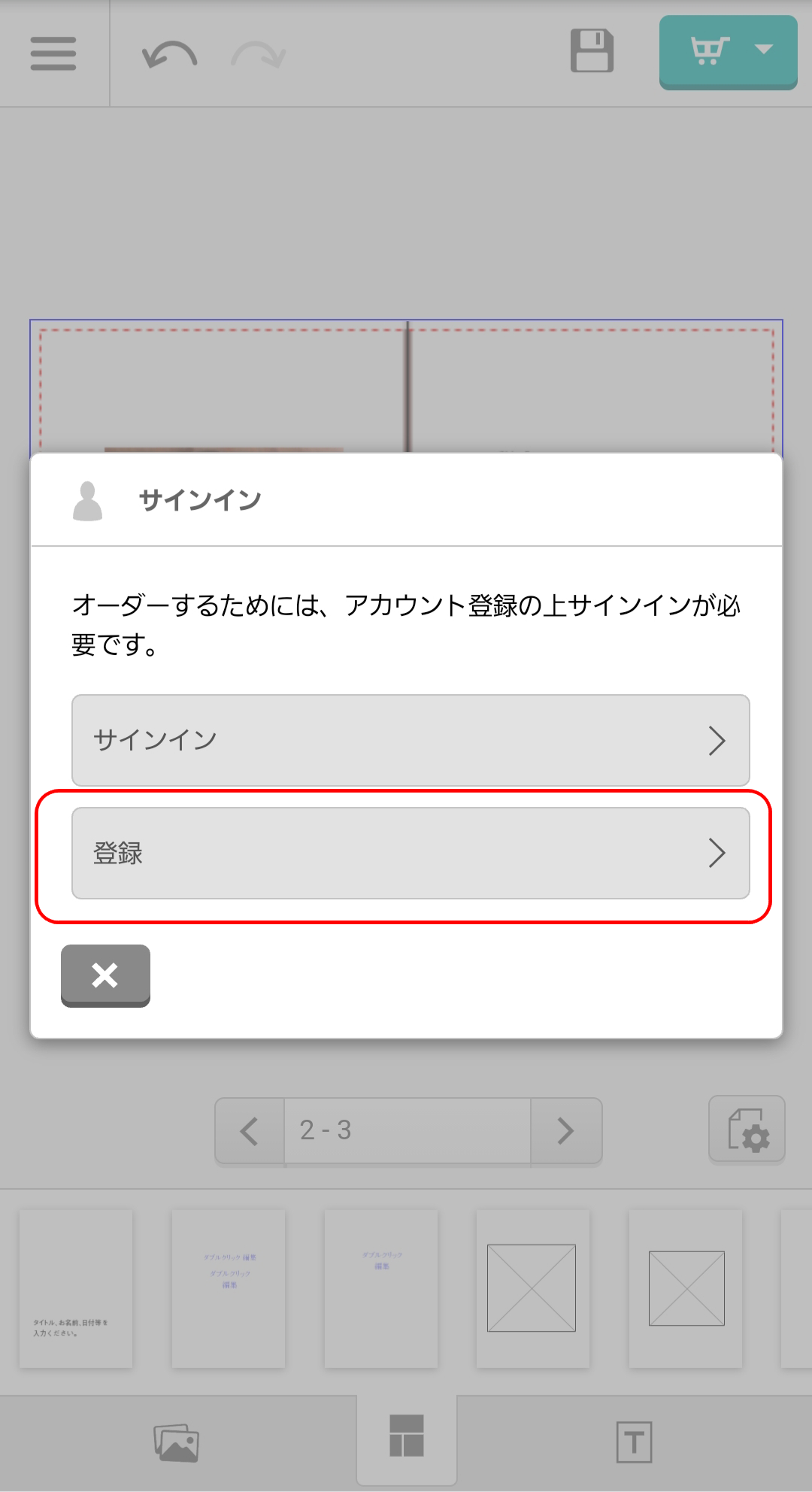
17.必要事項を入力してアカウントを作成します。
Eメールとパスワードはサインインに使用します
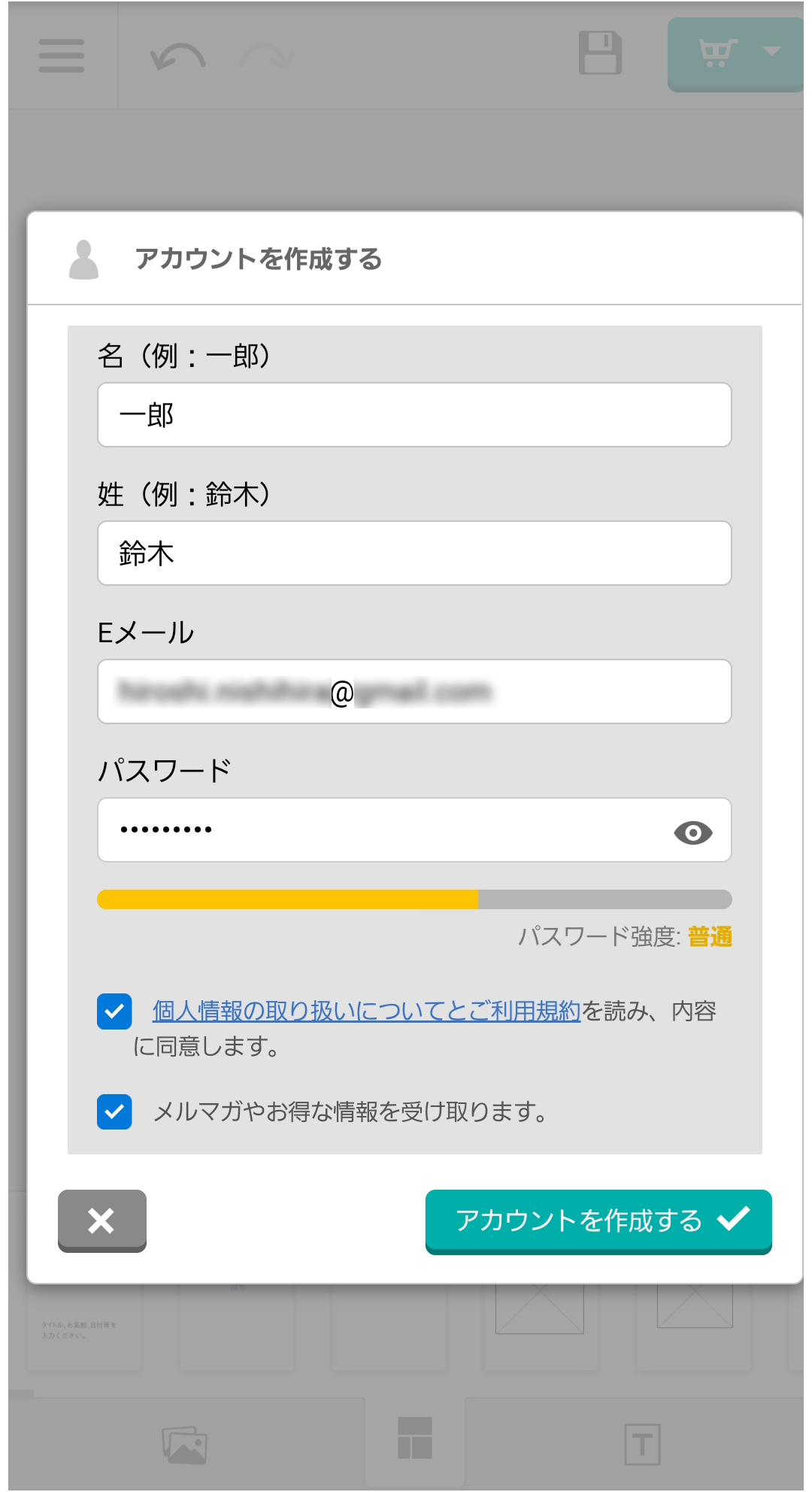
18.「!」が表示された画像があるとメッセージを表示します
確認する場合は「×」で戻ります
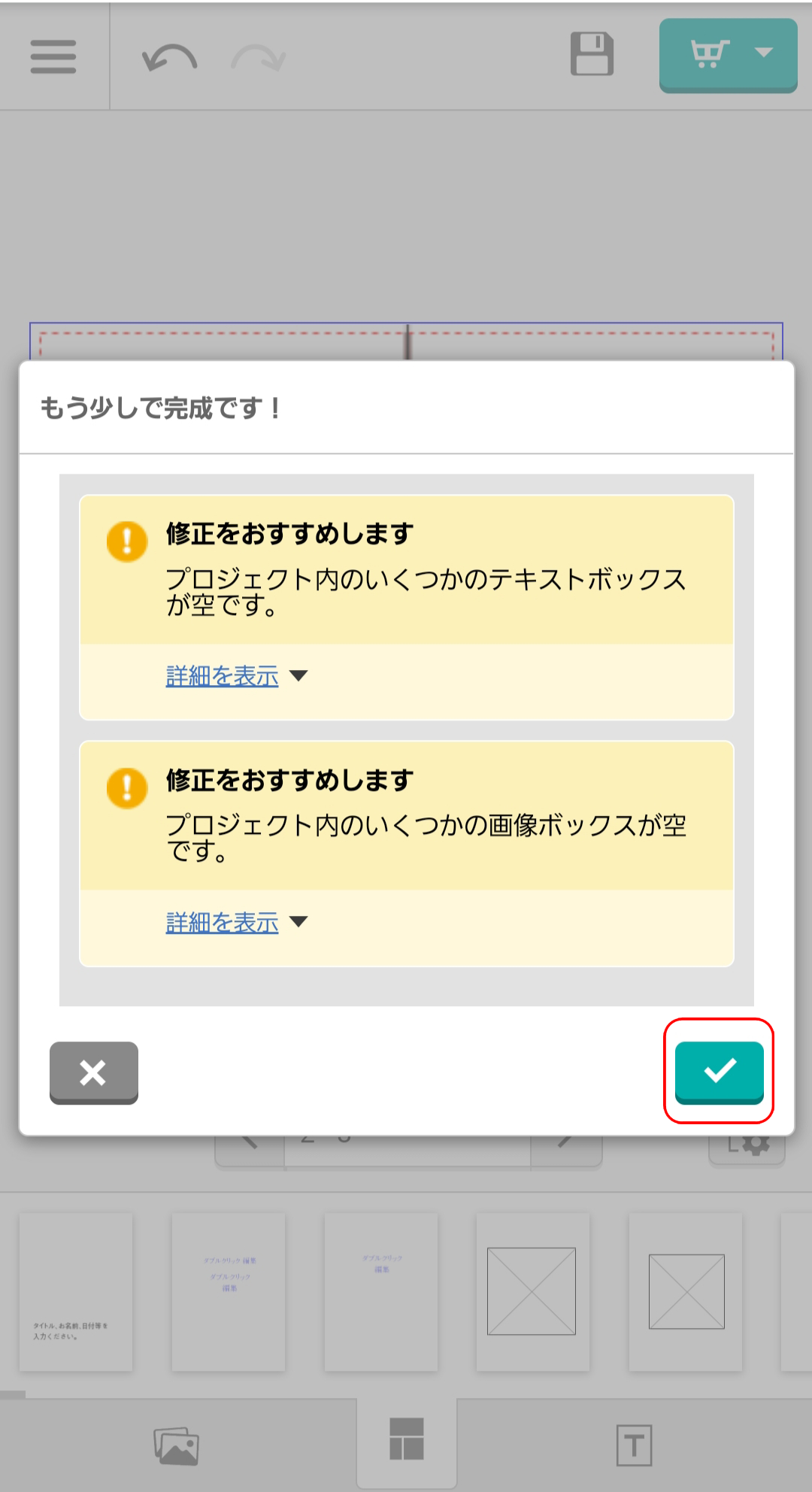
19.編集データのプロジェクト名を入力します
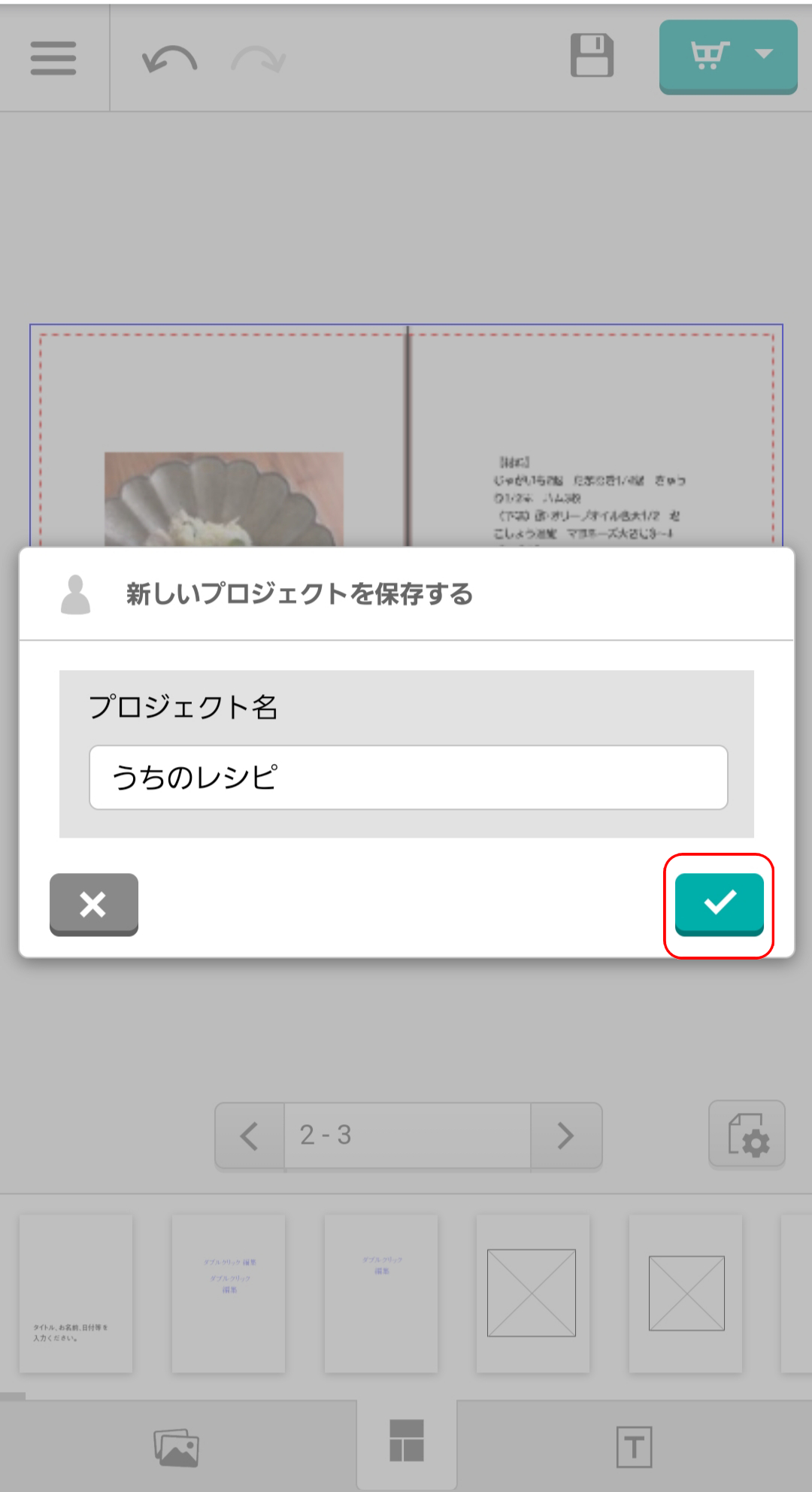
20.連絡先、配送先情報を入力します
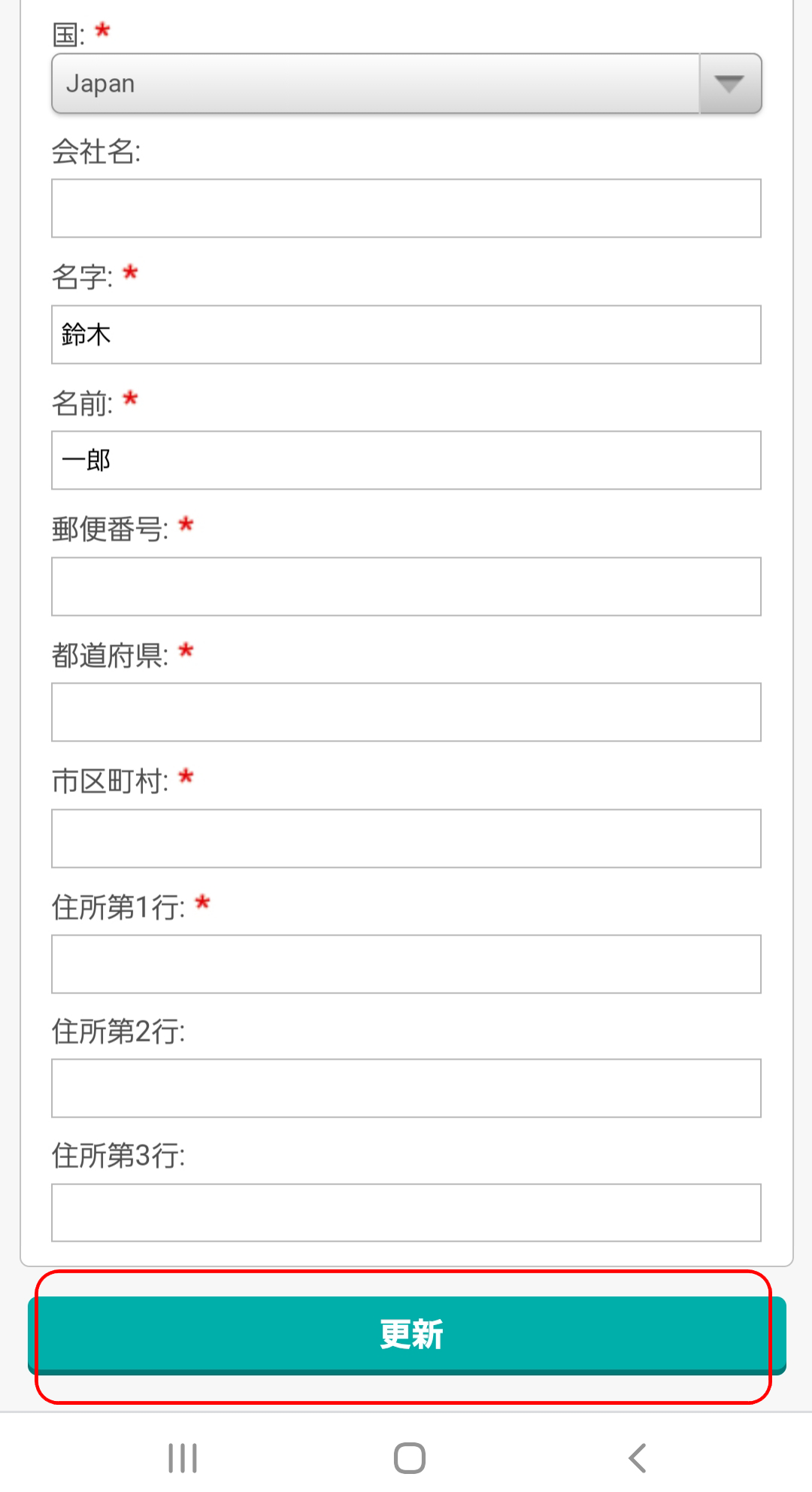
21.注文数を指定します。1回に3冊まで注文可能です
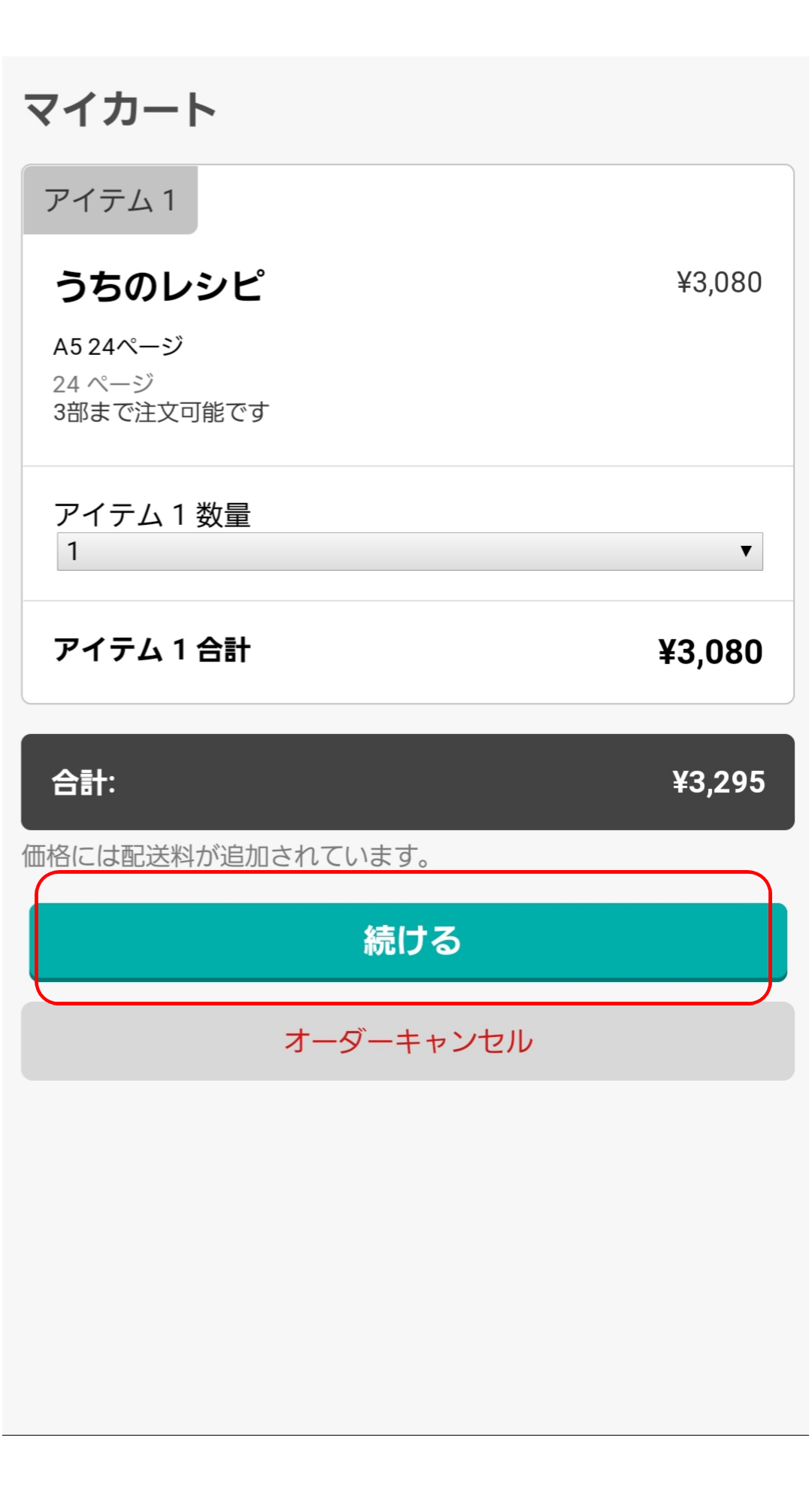
22.最後に、表紙・背表紙ラベルの情報を入力します
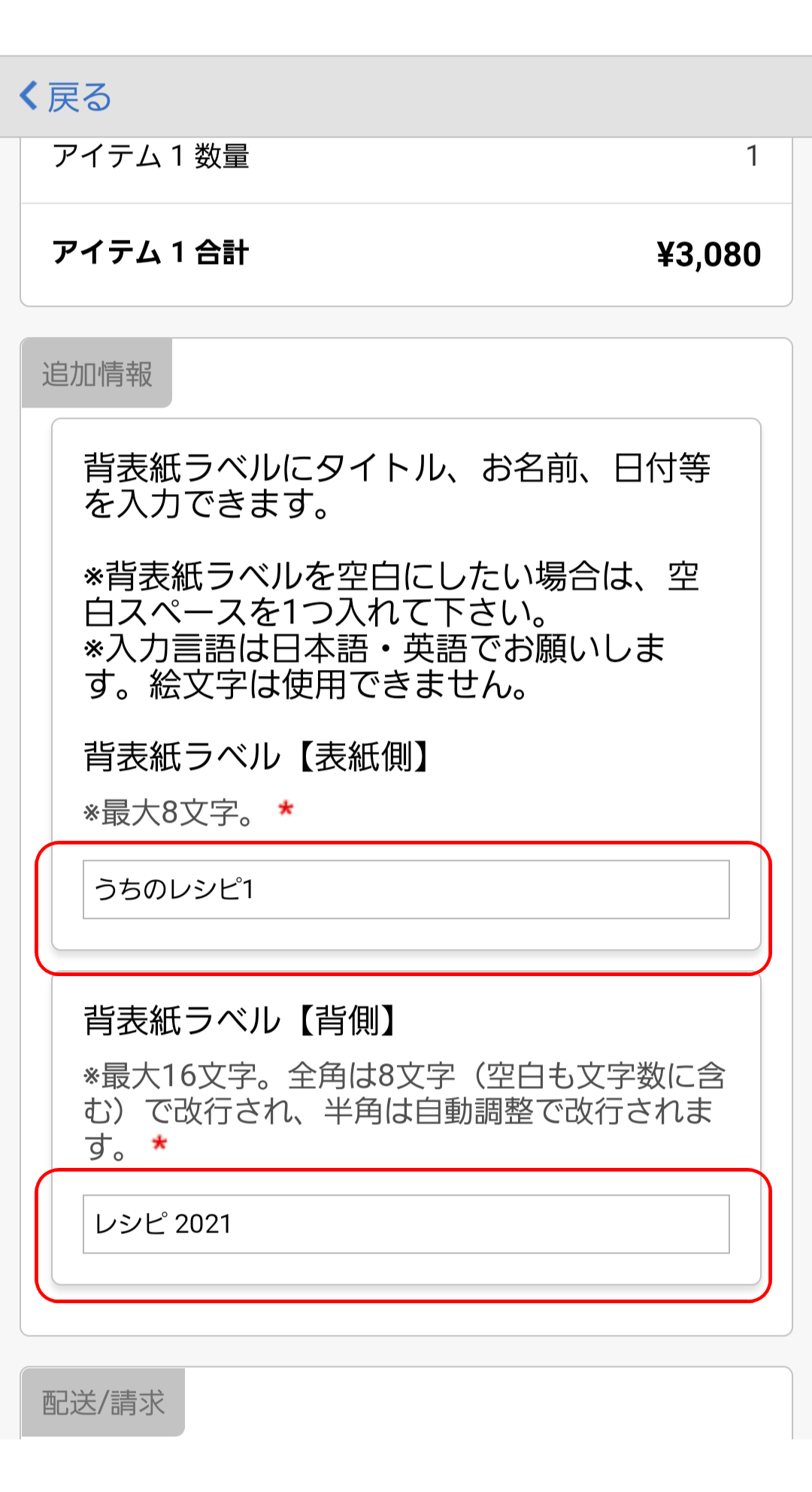
●決済のしかた
23.クレジットカード、コンビニ決済(前払い)から選択します
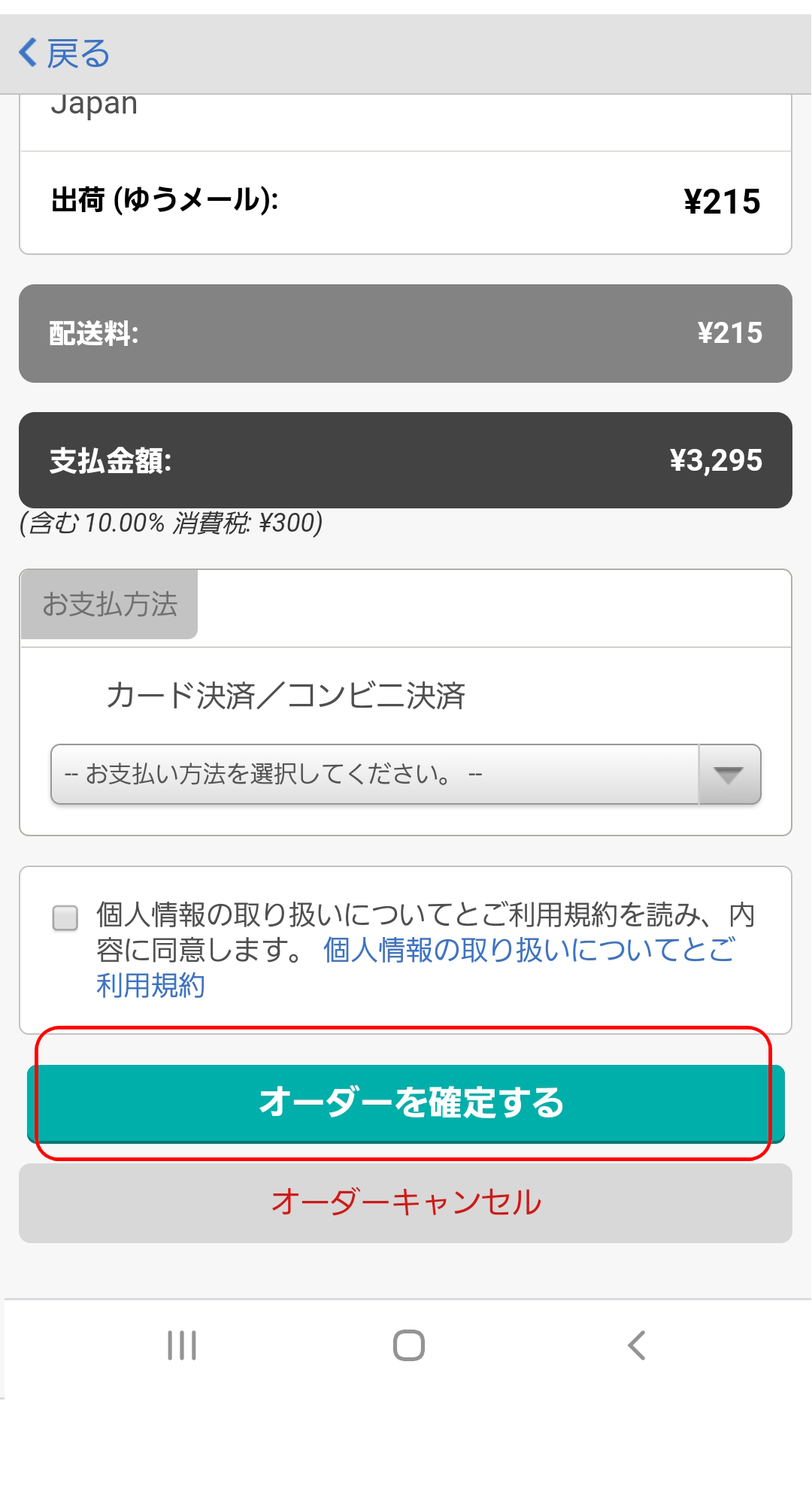
24.クレジットカードの場合は情報を入力して、決済します
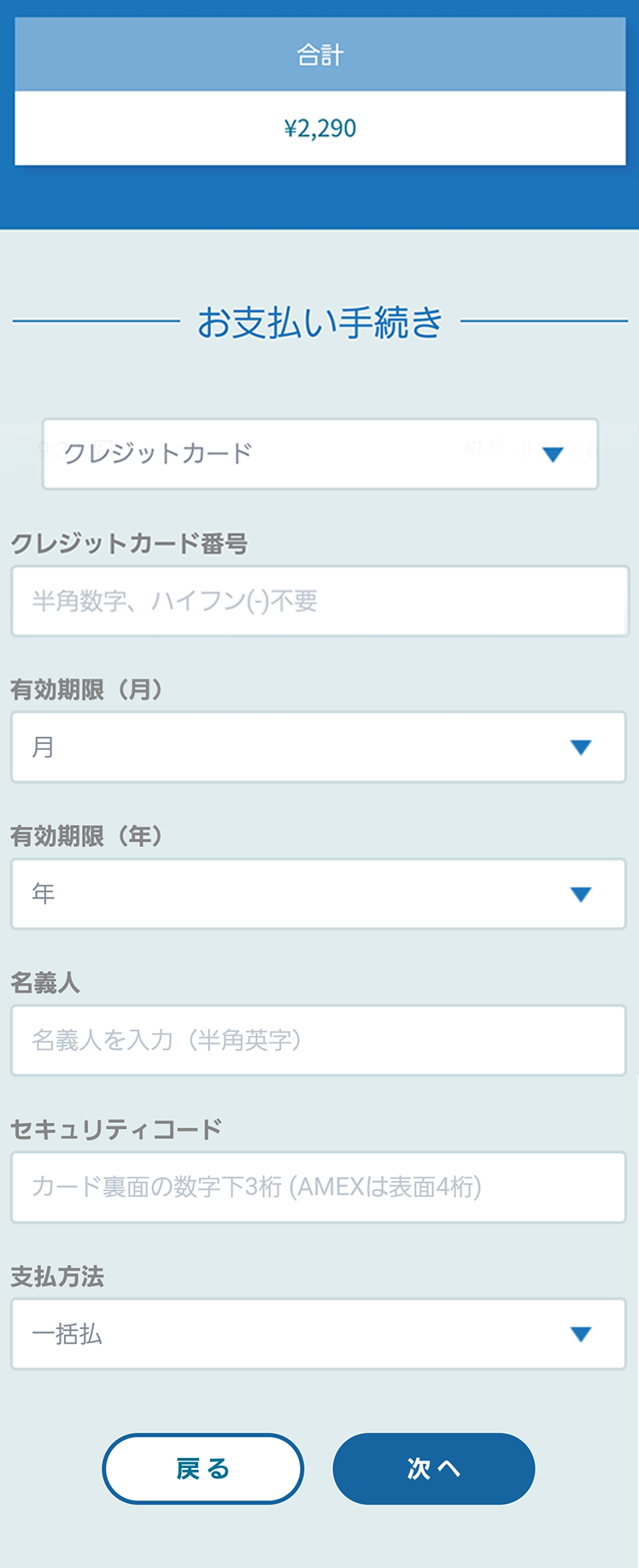
25.コンビニエンスストアの場合は必要項目を入力します
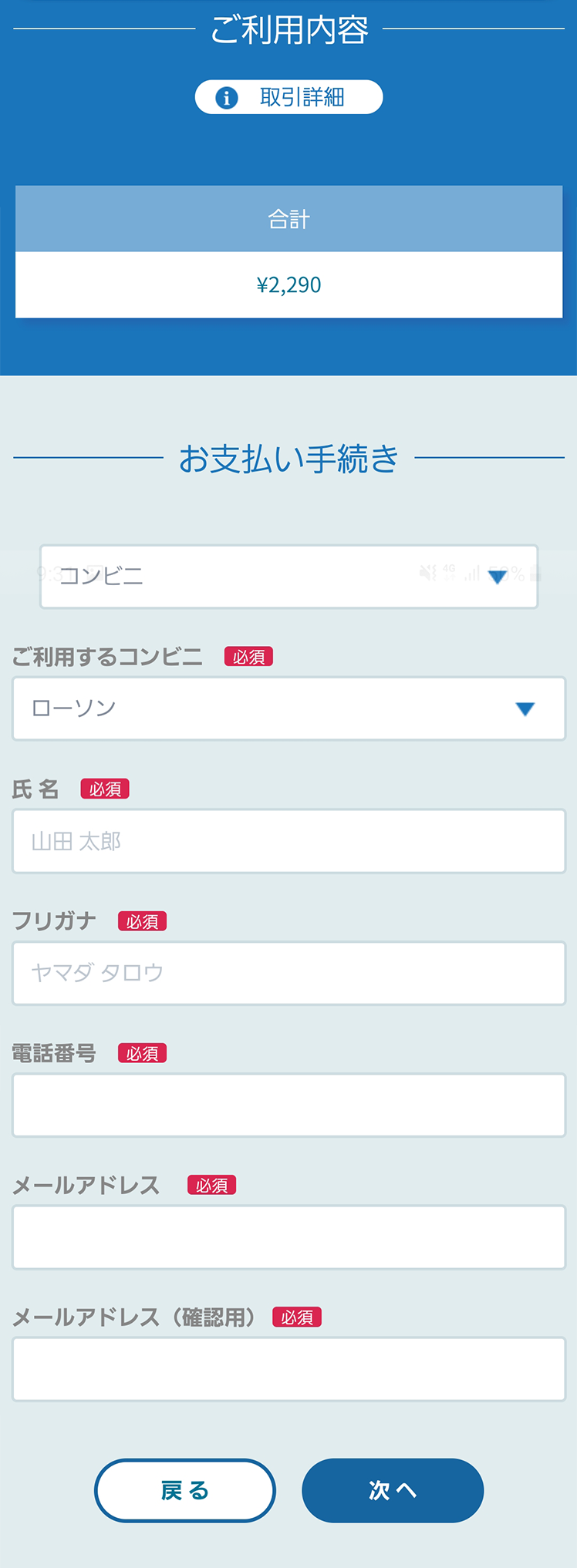
26.表示内容をご確認の上確定をクリックしてください
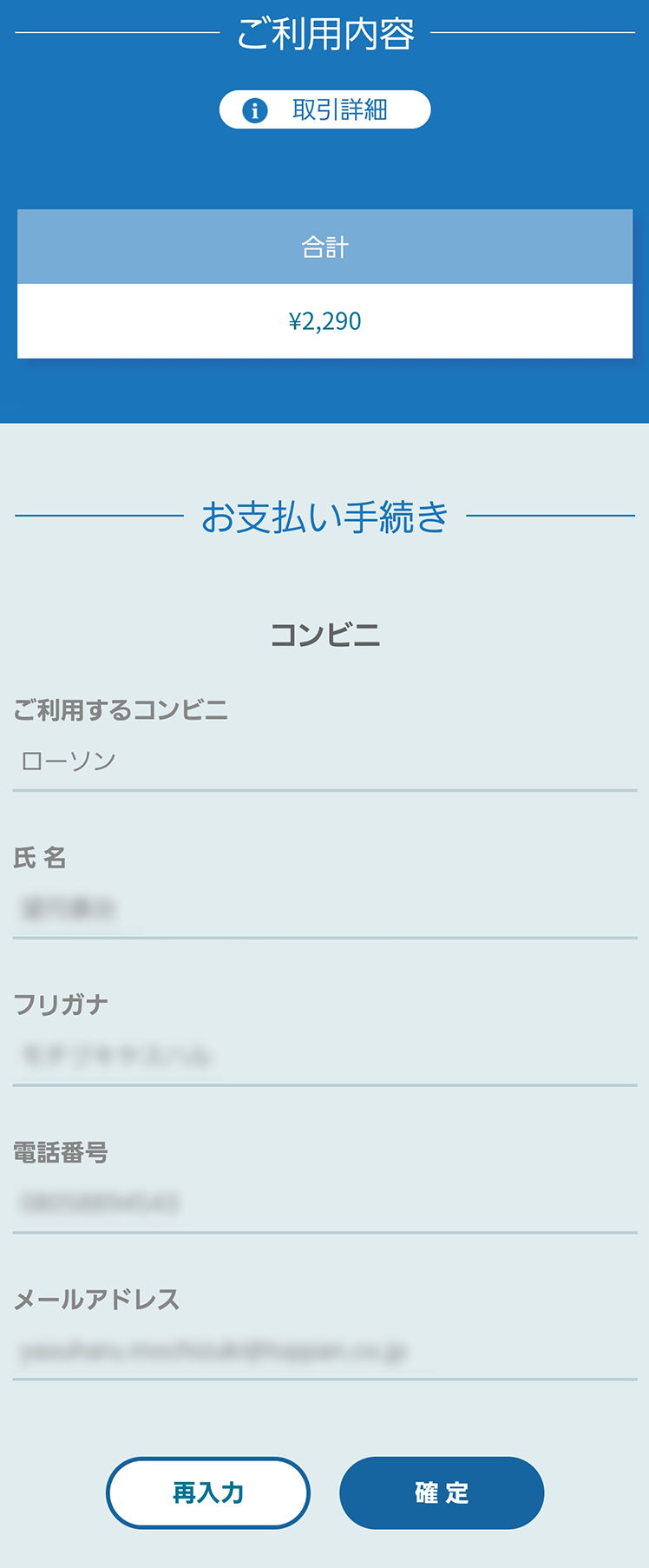
27.決済と同時にメールもお送りします
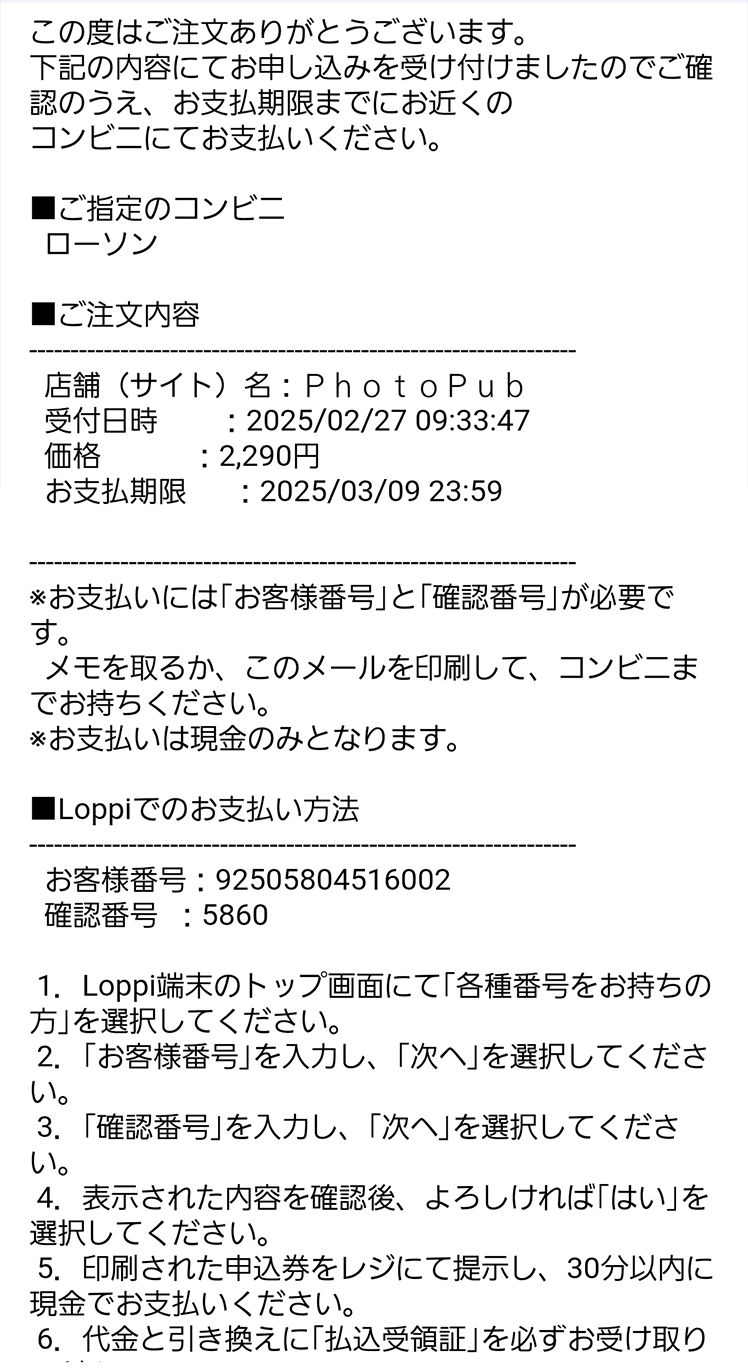
28.オーダーが確定するとあなたのオーダー番号が表示されます
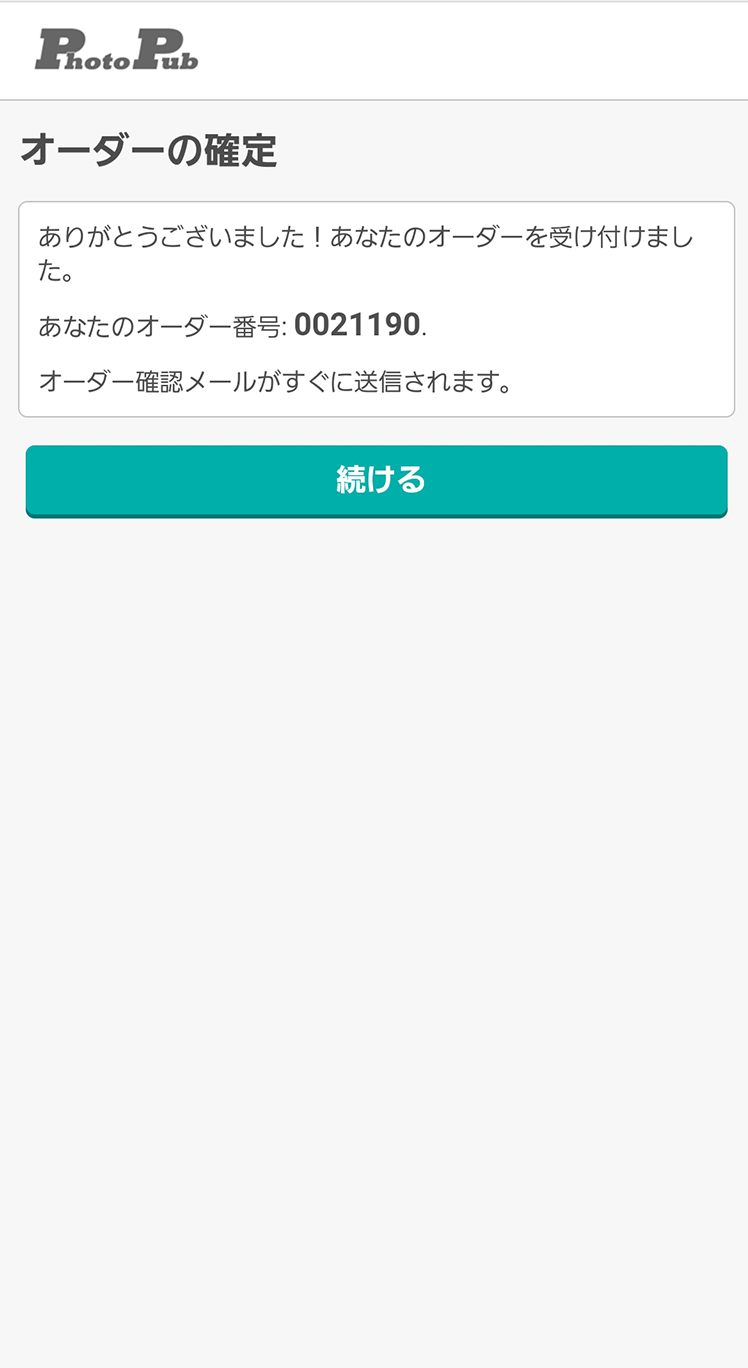
●マイアカウント
29.サインインするとアカウントメニューが表示されます
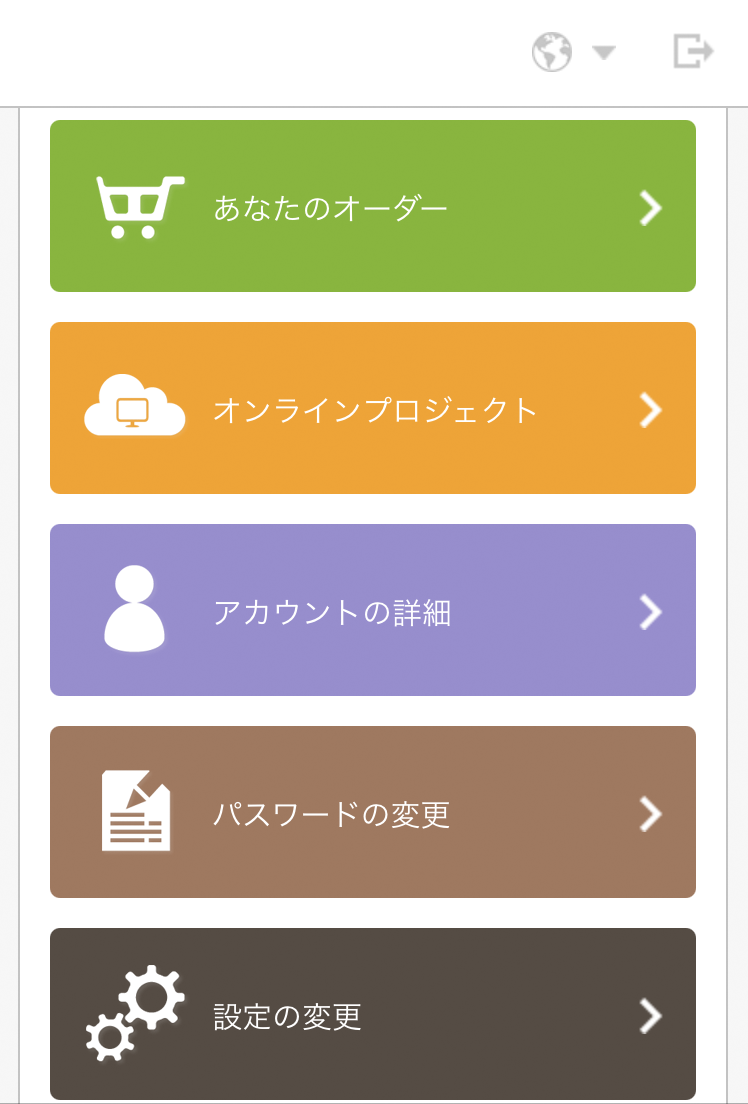
30.「あなたのオーダー」で注文済のタイトルが表示されます
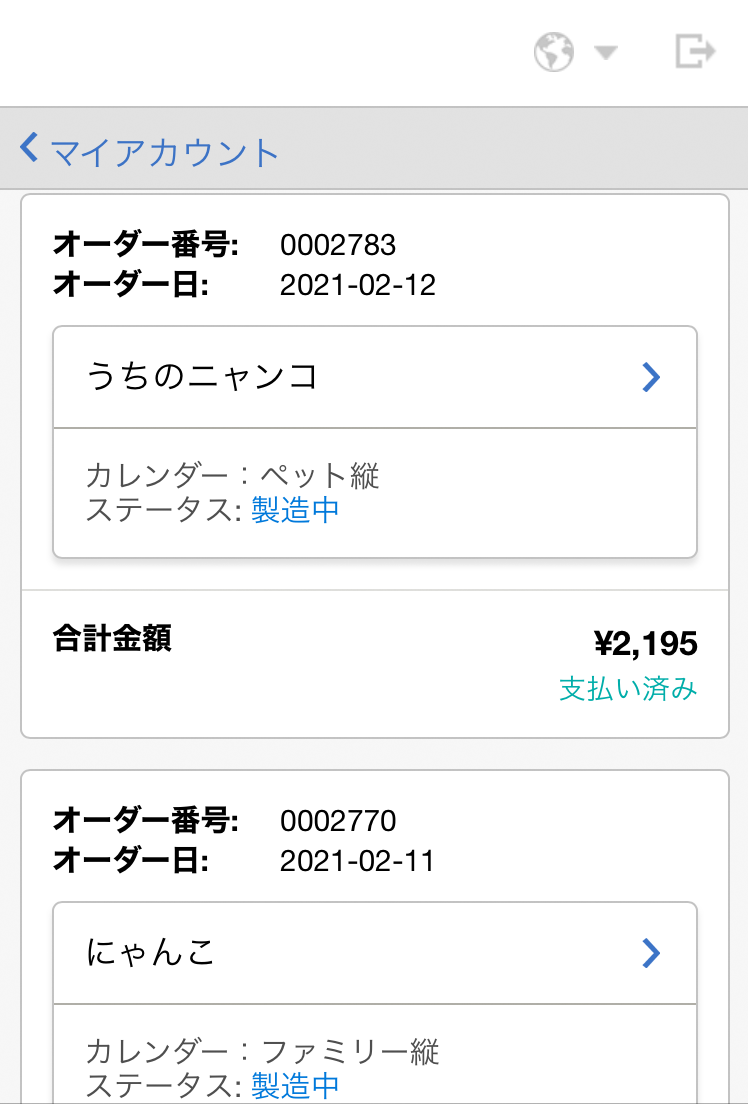
31.タイトルを選ぶと再注文、複製メニューが表示されます
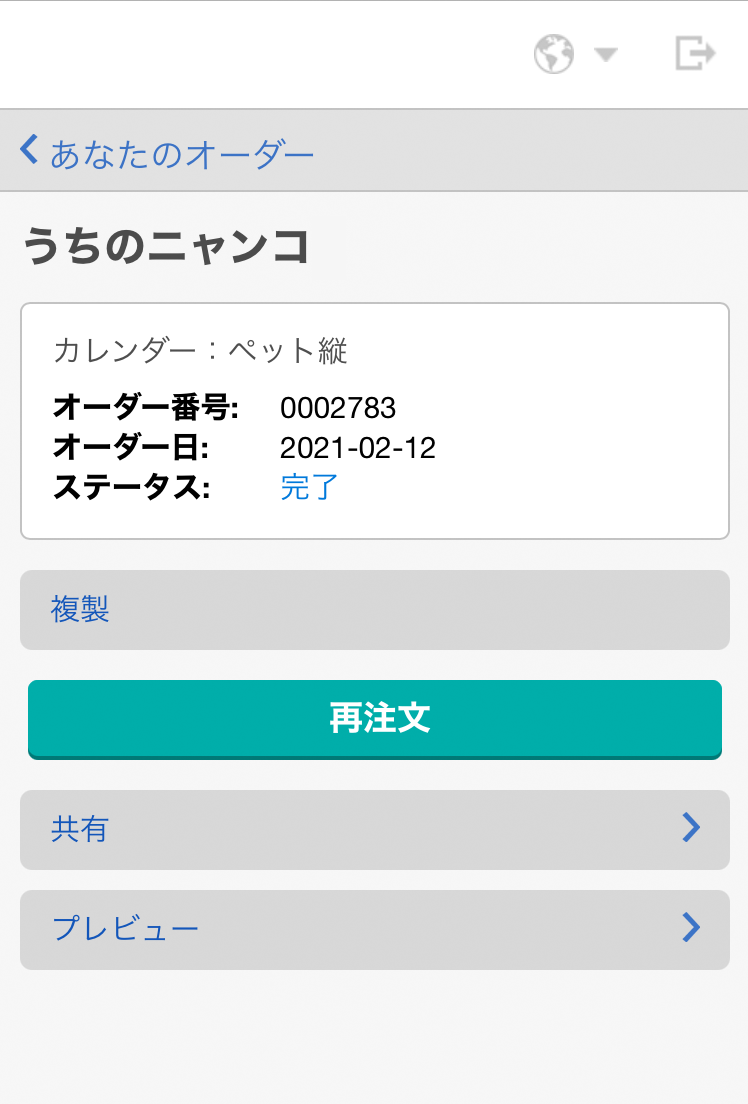
32.「オンラインプロジェクト」を選ぶと編集中のタイトルが表示されます
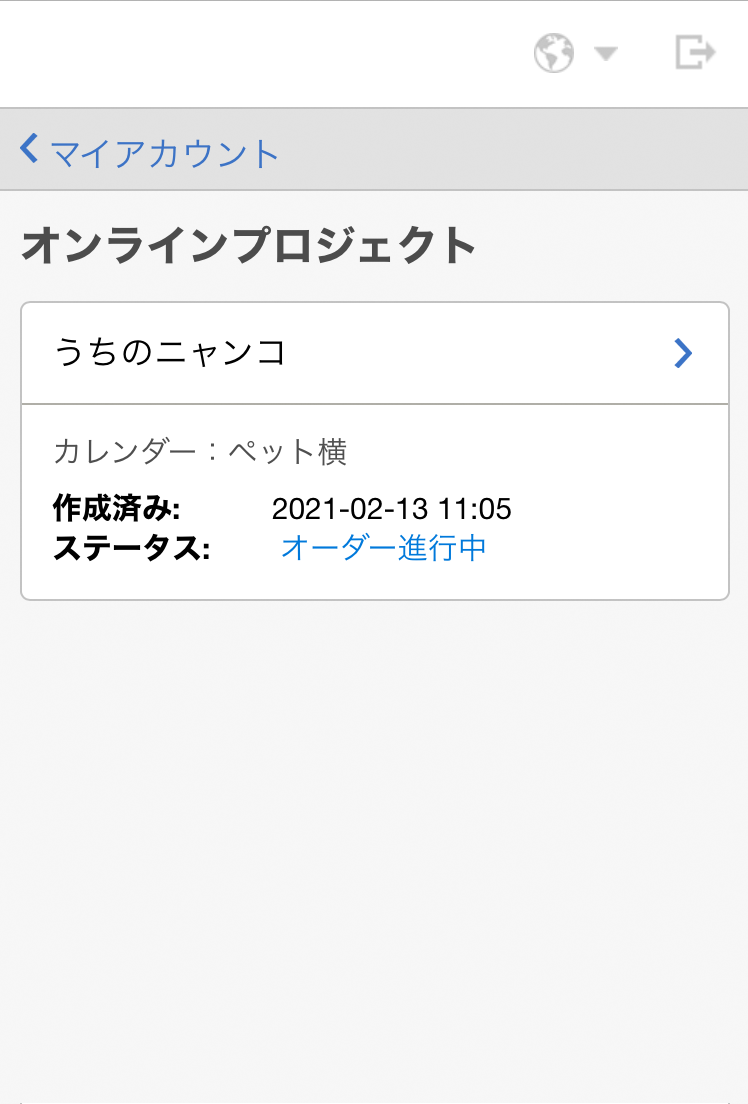
33.タイトルを選ぶと各種メニューが表示されます
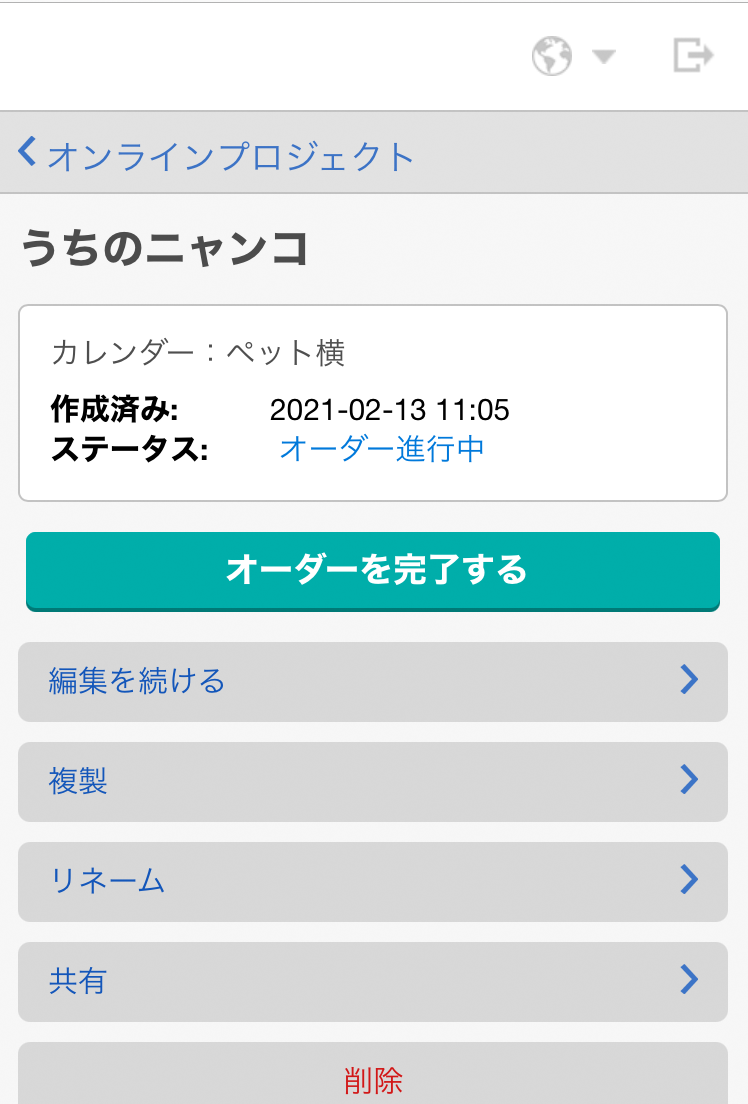
34.「アカウントの更新」を選ぶと登録情報の変更ができます
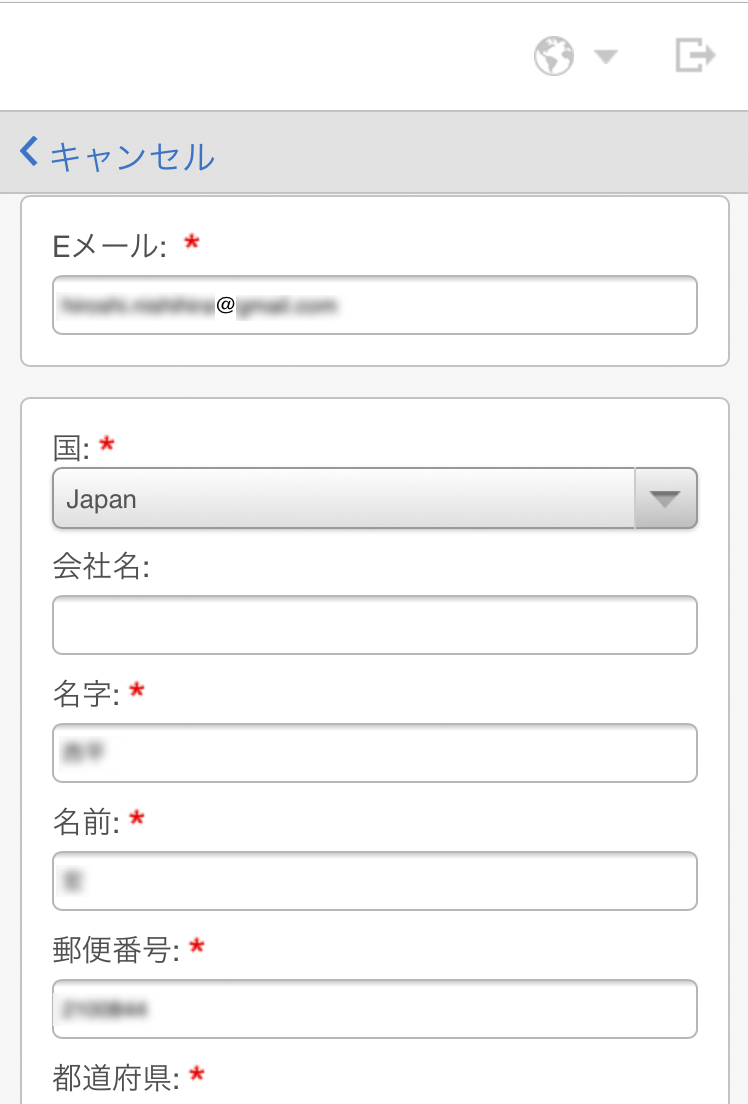
35.「パスワードの変更」を選ぶと変更画面を表示します
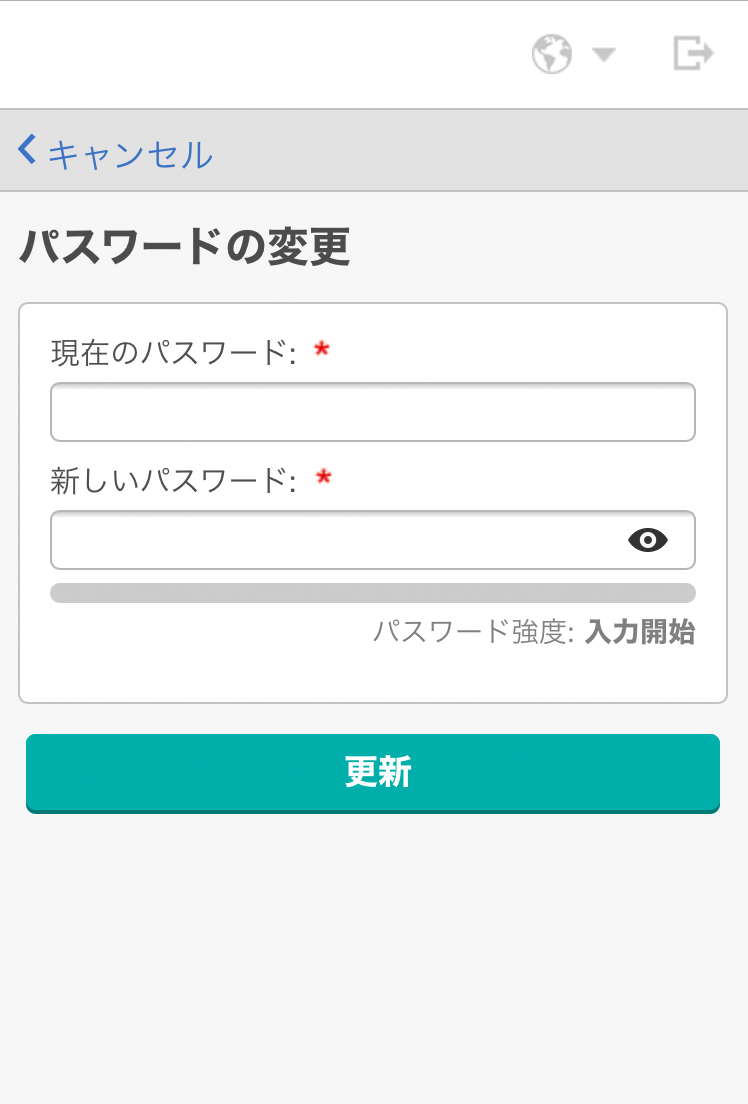
36.「設定の変更」を選ぶとメルマガの有無を設定できます
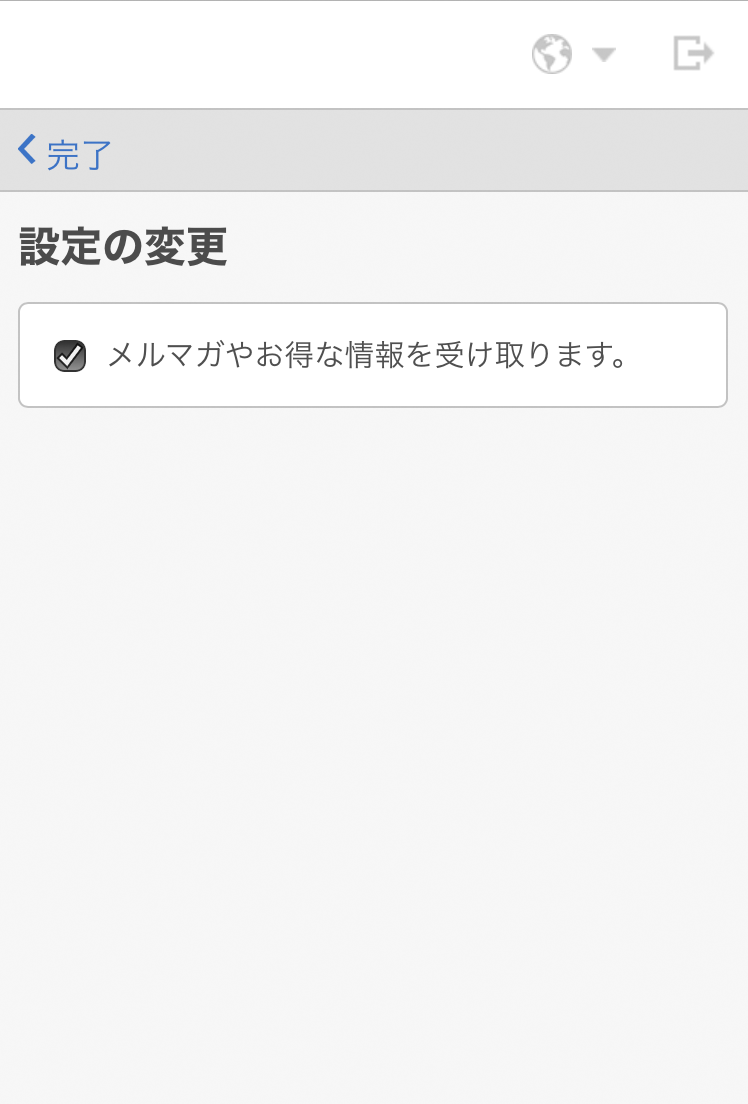
●パスワードリセット
37.サインイン画面から手続きへ飛びます
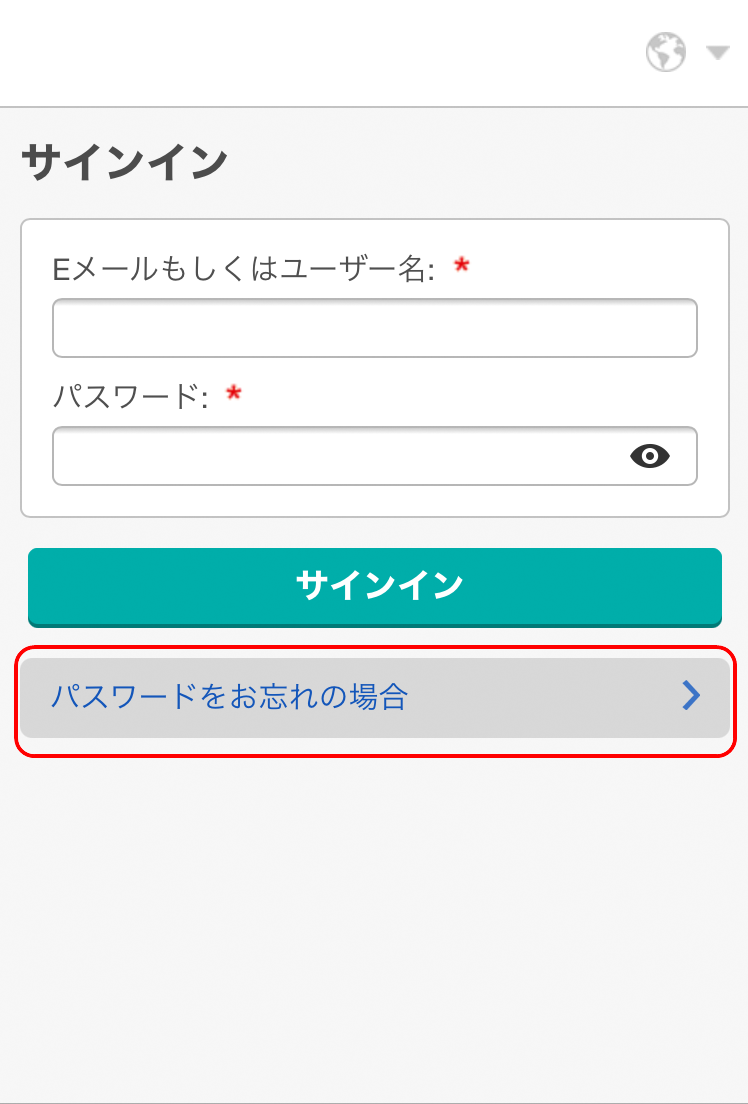
38.登録のメールアドレス、ユーザー名を入力します。
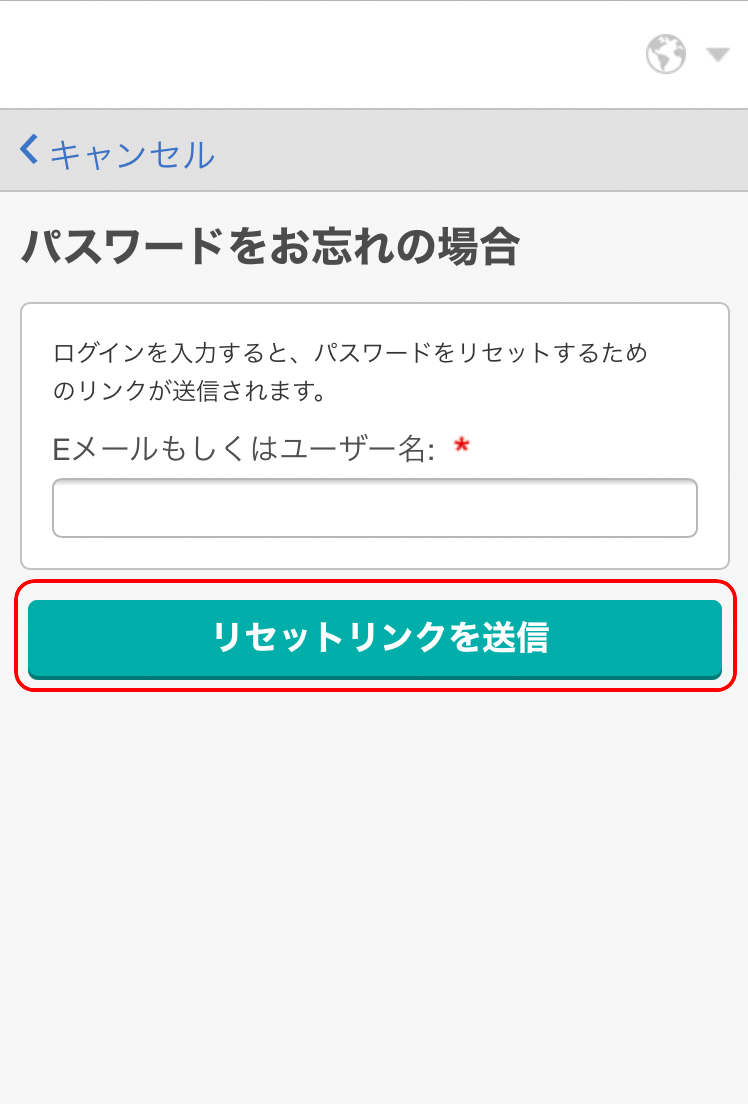
39.リセットコードが表示されますので、必ずメモしてください
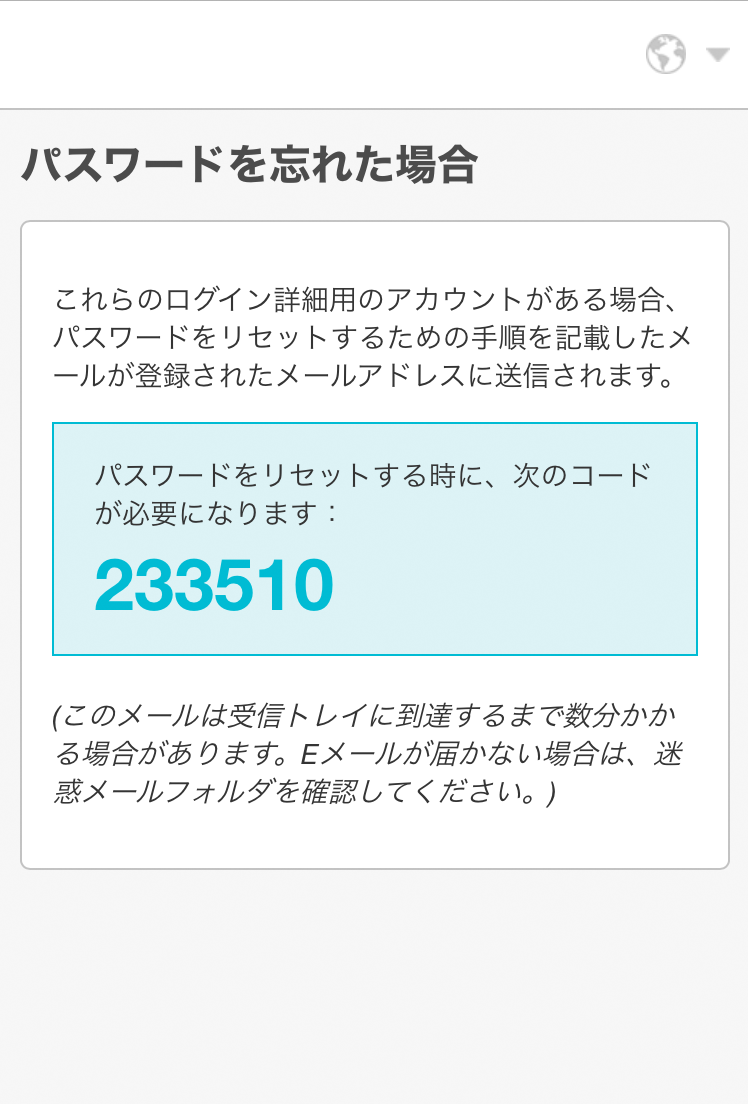
40.メールが届きますので、パスワードリセットをクリックしてください
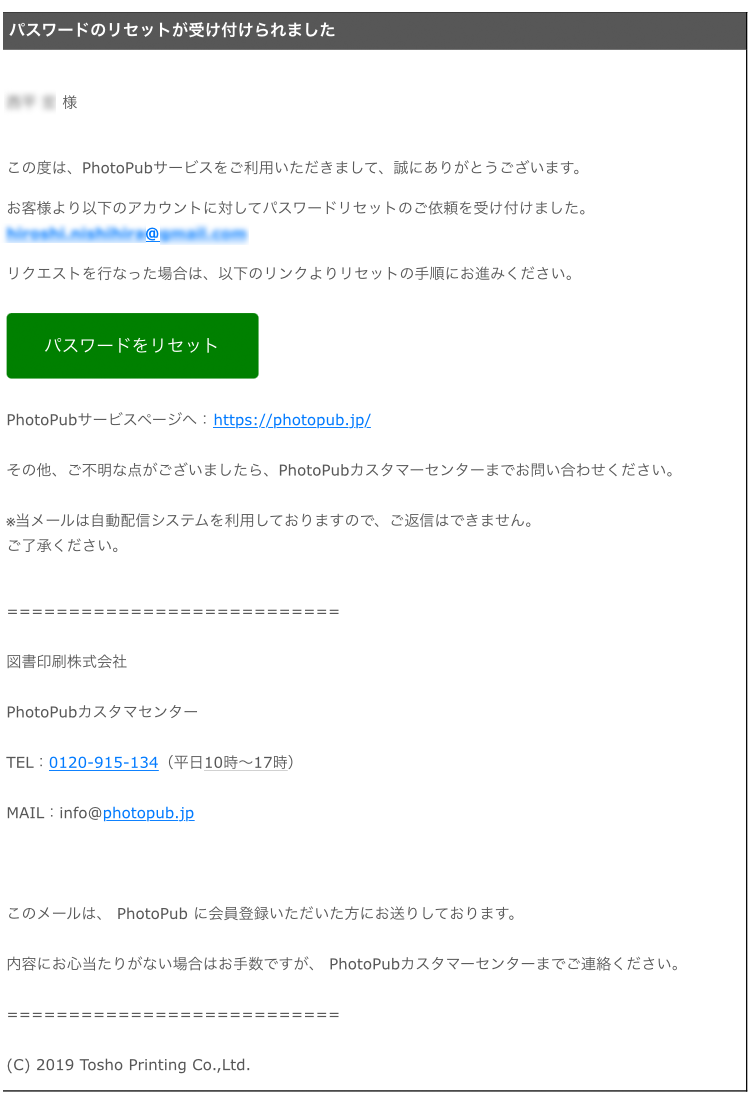
41.リセットコードを入力します
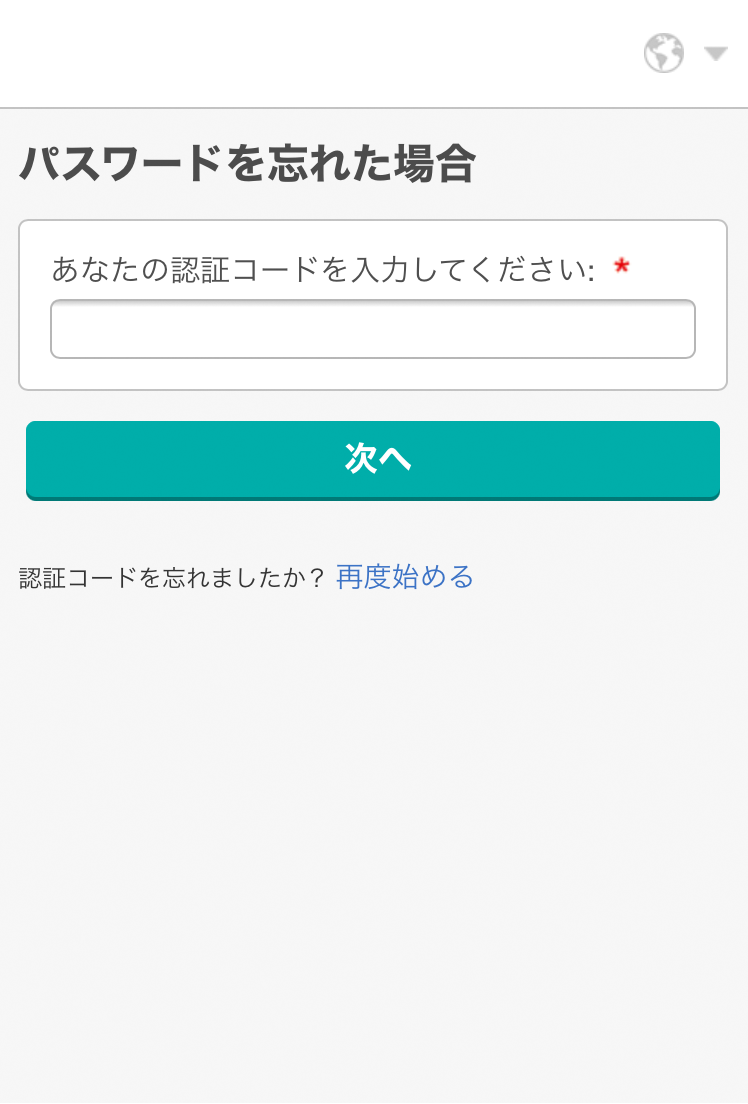
42.新しいパスワードを入力します